Use the SharePoint Newsfeed app for Windows 8
Note: This article has done its job, and will be retiring soon. To prevent "Page not found" woes, we're removing links we know about. If you've created links to this page, please remove them, and together we'll keep the web connected.
Use the SharePoint Newsfeed app to view newsfeeds, and to post to the public newsfeed and the newsfeed in team sites you're following.
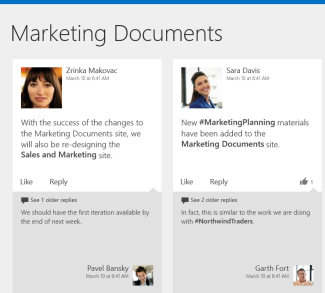
Sign in and out of the Newsfeed app for Windows 8
To use the SharePoint Newsfeed app, you must have a personal site in SharePoint Server 2013 or Office 365 SharePoint Online.
-
On the sign in screen, enter your SharePoint or Office365 username and password, and select Sign In.
-
To sign out of the app, select Settings>Account Settings>Sign Out.
Change the view of your Newsfeed

-
To see posts started by the people you are following, swipe down or right click the top of the screen, and then select Following.
-
To see what everyone in your organization is talking about, swipe down or right-click the top of the screen, and then select Everyone.
-
To see all posts in which you're mentioned, swipe down or right-click the top of the screen and then select Mentions. When creating a post, you can choose from a list of people you follow by typing the @ sign and starting to type a person's name. You can also type the @ sign, then the name surrounded by brackets [ ], such as @[MollyDempsey].
-
To see a newsfeed only from a specific site, swipe down or right-click the top of the screen, and then select the site whose newsfeed you want to view.
Change which site newsfeeds are available to view
If you are following multiple sites, you can choose which site newsfeeds are available to view in the Newsfeed App.
-
Select Settings>Feed Settings
-
To add a site to your view, select Pinned.
-
To remove a site from your view, select Unpinned.
Work with newsfeeds
Start a new conversation
-
To start a new conversation, select New Post
 .
. -
To direct your post to a newsfeed on a specific team site, select the drop-down box next to Post, and select the newsfeed site you want to post to. The default is set to Everyone, or the active site feed, if you are viewing one.
-
Create your post and select Post.
-
If you don't see your post right away, swipe up or right-click the bottom of the screen, and then select Refresh
 .
.
View all replies to a conversation
If a post has multiple replies, you may need to do the following to display them:
-
If a post has replies that aren't displayed, click See number of replies underneath the post.

-
If only the most recent reply or replies are displayed, and additional replies are available, select See number of older replies.

Reply to a conversation
-
Underneath the conversation, select Reply.
-
In the box under Reply to a post by username, enter your reply.
-
Select Post.
If you don't see your response, swipe up or right-click the bottom of the screen, and select Refresh. To view all replies, select the box.
Add a file or image to your post
-
Start a new post or reply to a post.
-
Select the paper clip
 .
. -
Under Files or Pictures, browse to the item you want. If needed, use Go up and Sort by name to help locate the files.
-
Under Files, you can also choose files from OneDrive, your camera, or photos.
-
Select the file, and select Open.
-
Select Post when you're done, and the file or image will be attached.
Delete a post or conversation that you started
You can only delete posts that you started, and not posts started by other people. All replies in a conversation are also deleted with the post.
-
Select your post to open it.
-
Swipe up or right-click on the bottom of the page.
-
Select Delete
 .
. -
When prompted to confirm, click Yes.
Like a post or a reply
Liking a post in a newsfeed promotes the post's importance and informs the person who created the post that you find it interesting.
-
In your newsfeed, point to the post that you want to Like.
-
Click Like under the post.
-
To Like a reply to that post, click the post to expand it, and then click Like under the reply. Click the arrow at the top left of the page to return to your newsfeed view.
Note: When you have Liked a post, the "thumbs up" icon appears blue.

Mention a colleague in a post
You can mention colleagues in a post, and they will see the post in the Mentions view of their newsfeed. Depending on the person's and your organizations settings, they might also receive a notification in e-mail.

Mentions are preceded by an @ symbol and are clickable. When you click a person's name that is mentioned, you can choose to follow the person or view his or her profile.
-
Type the @ symbol where you want to mention someone.
-
Start typing the person's name, and a list of people in your organization is displayed.
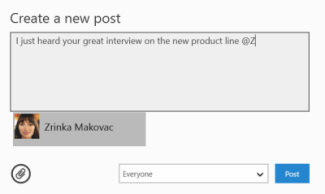
-
Select the name of the person you want to mention, and then finish your post.
View the latest posts
Swipe up or right-click the bottom of the screen, and then select Refresh  to make sure you're viewing the latest posts and replies.to a newsfeed.
to make sure you're viewing the latest posts and replies.to a newsfeed.
No comments:
Post a Comment