Share resources using a resource pool
If you assign the same resources to more than one project or use shared resources in more than one project, you can combine all of the resource information into a single file called a resource pool.
You can use a resource pool to schedule the work of resources across multiple projects, identify conflicts between their assignments in different projects, and see how their time is allocated in each project.
What do you want to do?
Learn about resource pools
A resource pool makes it easier for you to administer people or equipment assigned to tasks in more than one project file. The resource pool centralizes resource information, such as the resource name, calendar used, resource units, and cost rate tables.
Each project that uses resources from the resource pool is called a sharer file.
Tip: Create a new (separate) project file just for resource information. This will make it easier for you to manage resource information and task assignments between the sharer files and the resource pool.
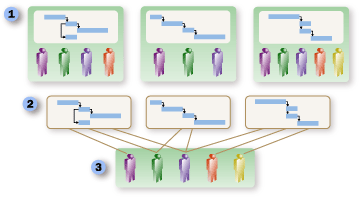
 Before a resource pool is created, each project contains its own resource information. Some of this information may overlap or even conflict with information about the same resources used in other projects.
Before a resource pool is created, each project contains its own resource information. Some of this information may overlap or even conflict with information about the same resources used in other projects.
 After a shared resource pool is created, the resource information in each project comes from the single resource pool. Assignment information, as well as cost rates and availability for all resources, reside in one central location.
After a shared resource pool is created, the resource information in each project comes from the single resource pool. Assignment information, as well as cost rates and availability for all resources, reside in one central location.
 It is also easier to see resource overallocations caused by conflicting assignments across more than one project.
It is also easier to see resource overallocations caused by conflicting assignments across more than one project.
If you use Microsoft Office Project Professional 2007 and resources exist in your organization's enterprise resource pool, you don't need to create a resource pool. Enterprise resources are set up for your entire organization and are available by using the Build Team from Enterprise command on the Tools menu.
When you are logged on to Microsoft Office Project Server 2007 while using Office Project Professional 2007, you cannot use a nonenterprise resource pool and resource sharing. Only the enterprise resource pool is available to you.
However, you can use a nonenterprise resource pool and resource sharing if you use Project without logging onto the server, for example, to work on a project file sent to you in an e-mail message.
Note: If you have read/write access to the resource pool, you can open it and manage the information in either the resource pool or sharer file. But if you do not have permission to make changes in the resource pool, when you open the sharer file the resource pool is opened as read-only. And when you work in the sharer file, you can see the various resource assignments in other sharer files through the information duplicated in the resource pool.
Create a resource pool for sharing resources across projects
-
Open the project that will share resources from another project. This will become the sharer project.
-
Open the project containing the resources that you want to share. This will become the resource pool project.
-
On the Window menu, click the sharer project.
-
On the Tools menu of the sharer project, point to Resource Sharing, and then click Share Resources.
-
Click Use resources, and then, in the From box, click the resource pool project that you opened in step 2.
-
Under On conflict with calendar or resource information, select the project file that takes precedence.
-
Click Pool takes precedence if you want resource information in the resource pool project to override any conflicting information from the sharer project. This option is selected by default.
For example, if the resource named Karen Berg has maximum units of 100 percent in the sharer project, and the same resource has maximum units of 75 percent in the resource pool project, and you indicate that the pool takes precedence, then the value of 75 percent is retained as the maximum units for Karen Berg.
-
Click Sharer takes precedence if you want resource information in the sharer project to override any conflicting information from the resource pool project.
For example, if Karen Berg has a standard rate of $50 in the sharer project, and the same resource has a standard rate of $45 in the resource pool project, and you indicate that the sharer takes precedence, the value of $50 is retained as the standard rate for Karen Berg.
-
-
Click OK.
The resources are now available to use in the active project. If your project already had resources entered, the resources from both of the projects are combined.
Note: By default, the resource pool overwrites resource information in the sharer files if that information conflicts with information in the resource pool. For example, if the name of a resource is Lisa Miller in the resource pool, and you change it to Karen Berg in the sharer file, the next time that you open the sharer file, it will be changed back to Lisa Miller. This prevents the resource pool from being corrupted by accidental changes.
Update assignments in a sharer file and send changes to the resource pool
When multiple projects share a resource pool, you can update assignment information in the resource pool file periodically while you are working in a sharer file. Updating the resource pool file allows others to see any changes that affect their projects before you close the file.
-
Open the sharer file.
-
In the dialog box that appears, select Open resource pool to see assignments across all sharer files.
This opens the resource pool as a read-only file. All assignments for the current sharer file, as well as assignments in any other sharer files for this resource pool, appear in the Resource Usage view.
-
Update task and assignment progress information for the current sharer project. If you use the Resource Usage view or the Task Usage view, you can update timephased or total scheduled, actual, and remaining work.
-
On the Tools menu, point to Resource Sharing, and then click Update Resource Pool.
Note: When the resource pool is opened with read/write file access, the sharer file automatically contains the most up-to-date information, and the Update Resource Pool command is not available.
Stop sharing resources
If your project shares resources from a resource pool or from another project file, you can disconnect it from that other file. Resources with assignments in your project file remain in the project after the file is disconnected from the resource pool or other project file, but the other resources from the resource pool or other file are no longer available. You can also disconnect all files from the resource pool that share its resources.
Note: Usually you don't want the task assignments to be retained within the resource pool after you disconnect the sharer file. However, assignments will be retained if you disconnect your sharer file from the resource pool when the resource pool isn't open, or if you don't save the resource pool after you disconnect the sharer file. To remove the retained assignments from the pool, disconnect the sharer file from within the resource pool file, and all task assignment information is deleted from the resource pool without affecting the former sharer file. If there are already leftover tasks in your resource pool, reconnect the sharer file to the resource pool and disconnect it again.
Disconnect the active sharing file from its resource pool
You can disconnect the active project file from the resource pool or other file that it is connected to and sharing resources with.
-
Open the resource pool that contains the resources that you are sharing.
-
In the Open Resource Pool dialog box, click Open resource pool read/write so that you can change resource information. Keep in mind that opening the pool with read/write permission keeps others from updating the pool with new information.
-
Open your project.
-
With your project open, on the Tools menu, point to Resource Sharing, and then click Share Resources.
-
Click Use own resources, and then click OK.
-
Click Save
 .
. -
On the Window menu, click the resource pool file.
-
On the File menu, click Save
 .
.
Disconnect the resource pool file from all files sharing it
You can disconnect the resource pool file from all of its sharer files.
-
Open the resource pool file.
-
In the Open Resource Pool dialog box, click Open resource pool read/write so that you can change resource information. Keep in mind that opening the pool with read/write permission keeps others from updating the pool with new information.
-
On the Tools menu, point to Resource Sharing, and then click Share Resources.
-
To disconnect one file or several files, in the Share Resources dialog box, select the file or files, and then click Open.
To disconnect all files, in the Share Resources dialog box, click Open All.
Microsoft Office Project 2007 temporarily consolidates all sharer files into a master project.
-
On the Window menu, click the resource pool file.
-
On the Tools menu, point to Resources, and then click Share Resources.
-
In the Sharing links box, select the files that you want to disconnect from the resource pool.
To make multiple selections, press CTRL while clicking each file. To select all files, press SHIFT while clicking the first and last files.
-
Click Break Link.
Office Project 2007 updates each file whose link to the resource pool has been broken.
Note: Projects with tasks assigned to resources from the resource pool retain those assignments (but later changes will not be updated in the resource pool). Those projects that you disconnect can no longer access other resources from the resource pool.
-
Click Save.
-
On the Window menu, select each sharer file and click Save
 .
. -
On the Window menu, select the temporarily-consolidated master project.
-
On the File menu, click Close.
Note: Do not save changes to this file. Saving changes saves the temporary master project file.
Microsoft Office Tutorials: Share Resources Using A Resource Pool >>>>> Download Now
ReplyDelete>>>>> Download Full
Microsoft Office Tutorials: Share Resources Using A Resource Pool >>>>> Download LINK
>>>>> Download Now
Microsoft Office Tutorials: Share Resources Using A Resource Pool >>>>> Download Full
>>>>> Download LINK 2p