You can share one or more of your favorite Really Simple Syndication (RSS) Feeds with someone else.
In this article
About transferring RSS Feeds between computers
RSS content is delivered to subscribers by a mechanism known as a feed. You can share your favorite RSS Feeds with another person by sending them an e-mail message with a link to the RSS Feed configuration information. The recipient can then subscribe to the RSS Feed.
To share multiple RSS Feeds, Microsoft Office Outlook 2007 supports the .opml file format. This format is used to exchange a collection of RSS Feed subscription information between programs that can organize and display RSS Feeds. These programs are known as RSS aggregators. Office Outlook 2007 includes the functionality of an RSS aggregator.
You can share a collection of RSS Feeds by exporting it to an XML file with the .opml file extension and then sending the file to someone as an attachment to an e-mail message. You can also copy the .opml file to a network shared folder that both of you have access to, or copy the .opml file to removable media such as a disk, CD, or memory device. The recipient can import the .opml file and choose which RSS Feeds to add to Outlook.
Tip: An .opml file serves as a backup of your RSS Feeds settings.
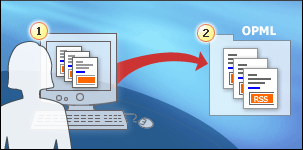
1 In Outlook, you can export some or all of your RSS Feeds information.
2 The exported file, with an extension of .opml, can be imported into Outlook or other RSS programs.
Share a single RSS Feed with someone
If you want to share a single RSS Feed, you can send a special e-mail message that contains a link to the RSS Feed. The recipient can click the link and subscribe to the same RSS feed.
-
Open an item from the RSS Feed.
-
In the RSS group, or on the Respond menu, click Share this Feed.
-
In the To box, enter the name of the person to whom you want to send the RSS Feed subscription information.
-
Optionally, you can change the Subject.
-
Optionally, you can type a personalized message in the body of the sharing request.
-
Click Send.
Tip: You can right-click an RSS item, and then click Share This Feed to quickly send an RSS Feed sharing message.
Export a collection of RSS Feeds
You can export a collection of your RSS Feeds to an .opml file and then import from that file to another computer that you or someone else uses. This is a great way to share a collection of RSS Feeds with someone else or to make a backup of your RSS Feeds settings.
You can choose which RSS Feeds to include in the exported .opml file.
-
On the File menu, click Open and Export > Import/Export.
-
Click Export RSS Feeds to an OPML file, and then click Next.
-
Select the check boxes for each RSS Feed to include in the export.
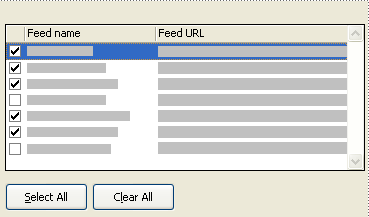
Tip: To quickly select or clear all check boxes, click Select All or Clear All.
-
Click Next.
-
Click Browse to navigate to the location where you want to save the .opml file.
Note: By default, the file is saved in your My Documents folder. If you are using Windows Vista, the file is saved in your Documents folder.
-
In the File name text box, type a name for the export file.
-
Click Save, and then click Next.
The .opml file is saved to the location that you specified.
-
On the File menu, click Open > Import.
-
Click Export RSS Feeds to an OPML file, and then click Next.
-
Select the check boxes for each RSS Feed to include in the export.
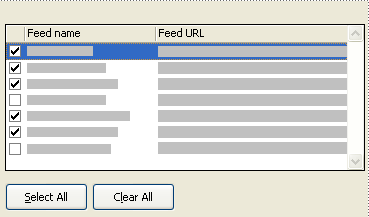
Tip: To quickly select or clear all check boxes, click Select All or Clear All.
-
Click Next.
-
Click Browse to navigate to the location where you want to save the .opml file.
Note: By default, the file is saved in your My Documents folder. If you are using Windows Vista, the file is saved in your Documents folder.
-
In the File name text box, type a name for the export file.
-
Click Save, and then click Next.
The .opml file is saved to the location that you specified.
No comments:
Post a Comment