Customize a new email message in Outlook.com by using the many options Outlook offers. No matter what type of message—personal or business —you're writing, you can always find a way to add your unique style.
You can add an attachment or an image (a picture, texture, or graphic), change fonts, insert a list, a signature, and more.
Assign the level of importance of your message
You can set the level of importance for a message so that recipients can see the indicator in their Inbox before they open it. Setting the level of importance also lets recipients sort their messages by importance.
To change the importance of your message, select the three dots at the top of the new message you're writing  and then select Set importance. You can choose High, Normal, or Low.
and then select Set importance. You can choose High, Normal, or Low.
Add an attachment
-
Select the Attach icon
 at the bottom of the email message box.
at the bottom of the email message box. -
Choose whether you want to attach a file from Computer or from Cloud locations.
-
Navigate to the location of the file, select the file, and then select Open.
Add an image inline
If you want to add an image that displays in the body of your email, you can add an inline image.
-
Select Insert pictures inline
 next to Send at the bottom of the email message box.
next to Send at the bottom of the email message box. -
Browse to the location of the picture file on your computer, select the file, and then select Open.
Add an emoticon or GIF to your message
Emoticons, also known as emoji, are graphics that convey an emotion. You can add a variety of emoticons to your messages. You can also choose from popular GIFs to add to your messages.
-
To insert an emoticon, select the Emoji icon
 at the bottom of the email message, scroll to Popular emojis, and then choose an emoticon.
at the bottom of the email message, scroll to Popular emojis, and then choose an emoticon. -
To insert a GIF, select the Emoji icon
 at the bottom of the email message, scroll to Popular GIFs, and then choose a GIF.
at the bottom of the email message, scroll to Popular GIFs, and then choose a GIF.
Note: Not all email programs display emoticons the same way. An emoticon that is colorful on one client might be translated into its symbols in another. For example,  might show up in the recipient's message as :-).
might show up in the recipient's message as :-).
Change the font of your email message
You can give your email message some flair by changing the text font, size, color, and style.
-
Select Show formatting options
 next to Send at the bottom of the email message box. The formatting ribbon appears.
next to Send at the bottom of the email message box. The formatting ribbon appears. -
Select Font
 and choose the font you prefer to write in. You can also change the font size, font color, make the text bold, or underline, or italicize, or even highlight part of your email message.
and choose the font you prefer to write in. You can also change the font size, font color, make the text bold, or underline, or italicize, or even highlight part of your email message.
Add a bulleted or numbered list
You can use bulleted or numbered lists to show steps, action items, or key takeaways in your email message.
-
To add a bulleted list in your email message, select Show formatting options
 next to Send at the bottom of the email message, and then select Bullets
next to Send at the bottom of the email message, and then select Bullets  .
. -
To add a numbered list in your email message, select Show formatting options
 next to Send at the bottom of the email message, and then select Numbering
next to Send at the bottom of the email message, and then select Numbering  .
.
Add a table
Insert a table to add structured information in rows and columns in your email message.
-
Create a new message or reply to an existing message.
-
At the bottom of the compose pane, select
 >
>  .
.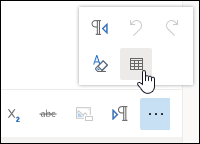
-
Drag the pointer to choose the number of columns and rows you want in your table.
Add an email signature to your message
Create an email signature that appears at the end of your email messages.
-
At the top of the page, select Settings
 > View all Outlook settings.
> View all Outlook settings. -
Select Mail > Compose and reply.
-
In the text box, type your email signature. You can change the font, size, color, and the appearance of your signature from the options available in the ribbon on top of the text box.
-
If you want to include your signature in new messages only, select the check box next to Automatically include my signature on new messages I compose. If you want to add your signature to the messages you forward or reply to, select Automatically include my signature on messages I forward or reply to. If you prefer both options, select both the check boxes.
-
Choose Save when done. Your email signature will now appear on new messages, or on your replies, or on both depending on your selection.
For more ways to customize your email messages, see Customize actions on your messages in Outlook.com.
Still need help?
Note: You will need to sign in first to get support. If you can't sign in, go to Account support.


Buy Microsoft Office 2010 Professional Retail license key for your business or professional use. Get your favorite applications to be downloaded absolutely free, which includes Word, Excel, Power-point, One-note, Outlook, Publisher and Access, Office 2010 Professional, streamlines all business needs from sales tracking, data analysis and budget-building to ad creation, business reports and customer newsletters with a single, high-performance Office suite.
ReplyDeleteMicrosoft Office Tutorials: Customize Your Email Message In Outlook Com >>>>> Download Now
ReplyDelete>>>>> Download Full
Microsoft Office Tutorials: Customize Your Email Message In Outlook Com >>>>> Download LINK
>>>>> Download Now
Microsoft Office Tutorials: Customize Your Email Message In Outlook Com >>>>> Download Full
>>>>> Download LINK XQ