Hide or unhide columns in your spreadsheet to show just the data that you need to see or print.

Hide columns
-
Select one or more columns, and then press Ctrl to select additional columns that aren't adjacent.
-
Right-click the selected columns, and then select Hide.
Note: The double line between two columns is an indicator that you've hidden a column.
Unhide columns
-
Select the adjacent columns for the hidden columns.
-
Right-click the selected columns, and then select Unhide.
Or double-click the double line between the two columns where hidden columns exist.
Do you see double lines at column or row headers instead of the columns or rows, like in this picture?
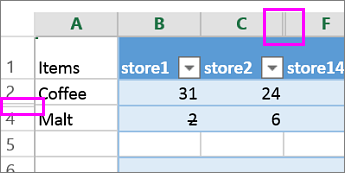
These double lines mean that some columns and rows are hidden. To see the hidden data, unhide those columns or rows. Whether your data is in a range or a table, here's how to unhide columns or rows:
-
Select the columns before and after the hidden columns (like columns C and F in our example).
-
Right-click the selected column headers and pick Unhide Columns.
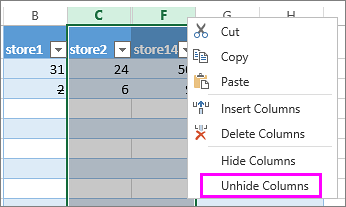
Here's how to unhide rows:
-
Select the rows before and after the hidden rows (rows 2 and 4 in our example).
-
Right-click the selected row headers and pick Unhide Rows.
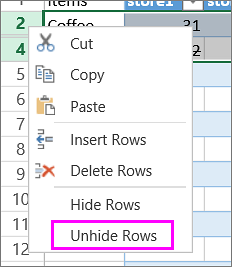
Note: When consecutive columns or rows are hidden, you can't unhide specific columns or rows. First unhide all the columns or rows, and then hide the ones you don't want displayed.
Need more help?
You can always ask an expert in the Excel Tech Community or get support in the Answers community.
No comments:
Post a Comment