In this article
Overview

Watch this video for an overview of producing live events in Teams.
Producer capabilities
Teams live events provide flexible options for event producers:
-
If you want to broadcast a Teams meeting, bringing remote presenters and screen sharing into the event, you can produce your live event in Teams.
-
If you're running an event with a production crew, you can use an external app or device to produce your event. This method is powered by Microsoft Stream.
Note: You must choose how you plan to produce your event when you schedule it.
Producer capabilities can vary depending on the production method you use:
| Producers can... | Producing in Teams | Producing with an external app or device |
|---|---|---|
| Select video feeds from other presenters and send them to the event |
|
|
| Chat with other producers and presenters |
|
|
| Start and end the live event Warning: Once you stop the live event, you can't restart it! |
|
|
| View the live attendee count |
|
|
| Share their screens (desktop or a window) into the event |
|
|
| Mute all other producers and presenters |
|
|
| Join the audio from a PSTN phone (dial-in or self dial-out) |
|
|
| Moderate the Q&A, if configured for the event |
|
|
| Have a Yammer conversation, if configured for the event |
|
|
| Automatically archive recording in Microsoft Stream |
|
|
| Download recording |
| Yes, via Microsoft Stream |
| Download attendee report |
|
|
Produce your live event
You can produce an event directly within Teams by using instructions below. For more detailed instructions on setting up an event, see Best practices for producing a Teams live event.
Note: See Produce a live event using an external app or device if you are using an external hardware- or software-based encoder for your event.
-
Select Calendar
 , then the live event, and Join.
, then the live event, and Join.You can adjust your microphone and camera before joining the event as a producer. You also have an option to join as an attendee. Just select Join as an attendee instead.
Notes:
-
You will only join as a producer if you're the organizer of the event or if the organizer assigned this role to you when they scheduled the event.
-
To produce a live event, you need to join the event on the desktop app. The ability to produce on the web is coming soon!
-
Producers can't blur their backgrounds yet. That, too, is coming soon!
-
-
If your event is taking place in a large room, you might want to use Auditorium mode to enhance the audio for remote attendees and allow them to hear things like laughter and applause from the live audience. Just turn on the Auditorium mode toggle to enable it.
Be sure to test this mode in rehearsal, and, for the best experience, don't use your computer's built-in microphone.Note: Auditorium mode must be turned on before the event starts, and can only be controlled by the first producer to join.
-
If you're producing in Teams, turn on your camera.
-
Select your camera feed at the bottom of the screen to preview it in your queue (on the left) before sending it to the live event (on the right).

-
Switch to a different camera by selecting Switch camera at the bottom of your queue or going to Device settings and selecting a new camera.
-
Select Send live to send the feed from preview to the live event.
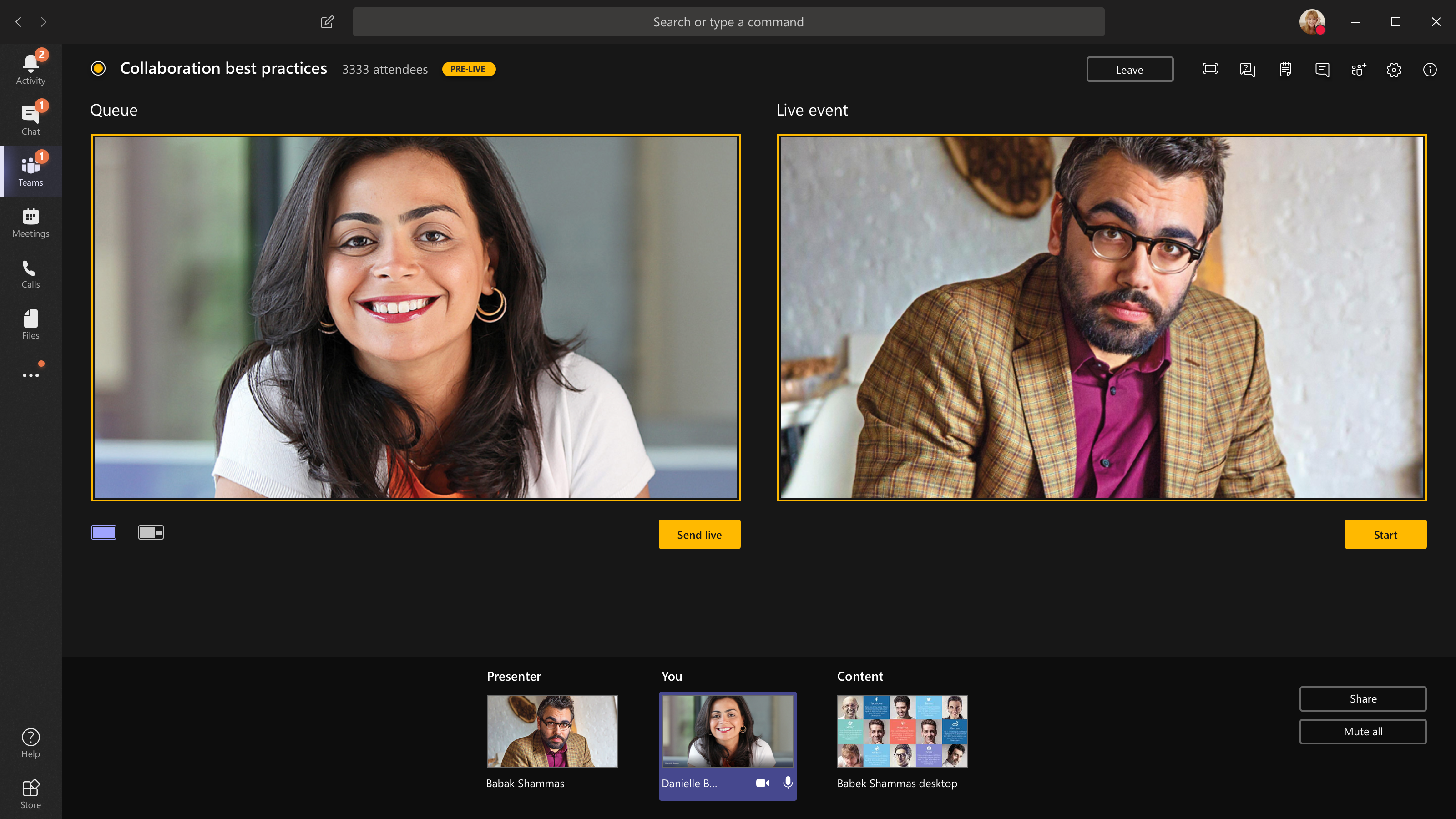
-
Select Start to start broadcasting live to your attendees!
Notes:
-
Once the feed goes live, the highest supported resolution is 720p.
-
Mute any producers or presenters who aren't actively speaking. If they're not muted, their audio will go live to attendees.
-
There's a 15– to 60–second delay from the time a media stream is broadcast to when attendees see it.
-
-
If you stop sharing video (by turning off your camera, for example), everyone will see Live event will resume in a moment.
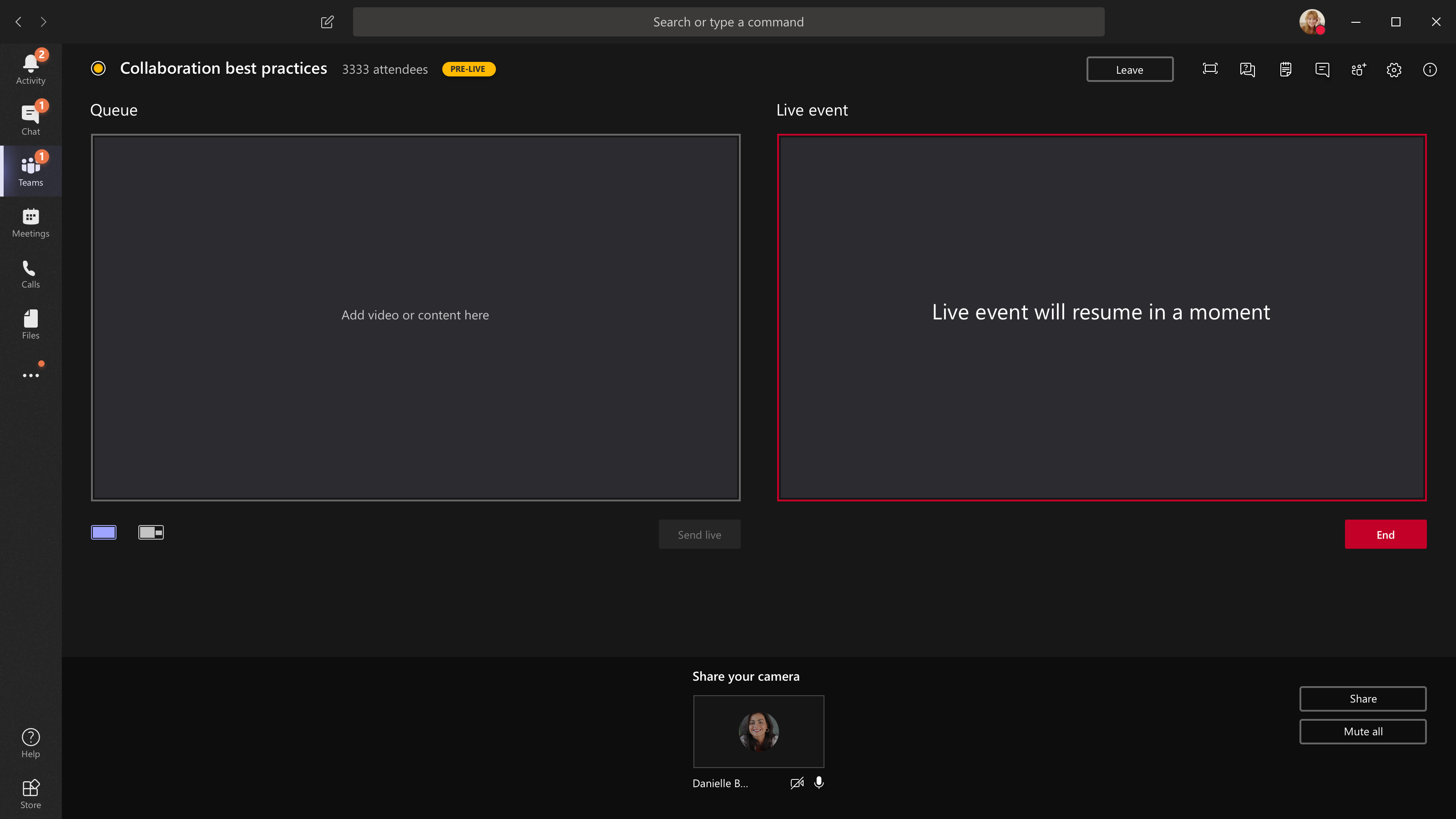
-
To share your desktop or a window, select Share and then the screen you'd like to share.
Tip: If you're the only producer in the event, we recommended that you use multiple monitors or share specific windows (instead of your whole desktop). Otherwise, everyone will see Teams (and your selections) when you make a change. With multiple monitors, you can queue content in Teams on one screen and have the shared content on the other.
If you're producing your event in Teams, here's how to share your desktop or a window:
-
To share the desktop, select Share > Desktop > Content > Send live. If the event hasn't already started, select Start.
Important: We don't recommend sharing a video this way.
-
To share a window, select Share and select one of the open windows from the Windows section in the source tray. Once the window is shared, switch over to the producer UI, select Content and then Send live. If the event hasn't already started, select Start.
Note: Do not minimize the selected window, as this would prevent a preview from showing in the queue.
To stop sharing the desktop or window, select Stop sharing in the call monitor window. As a best practice, you can invite a co-presenter to the live event, who can then share the desktop or window, which you can then queue for streaming into the event. Again, this will help you avoid showing Teams (and your queue) to your attendees.
-
-
To queue another video feed, you'll need other presenters to join the event. Their feeds will show up on the bottom of your screen.
Notes:
-
Up to ten presenters or producers (including you) can share video or content at once.
-
If your content is live, other presenters or producers can start sharing their screens by selecting Share. Make sure that the event team is aware of this potential conflict.
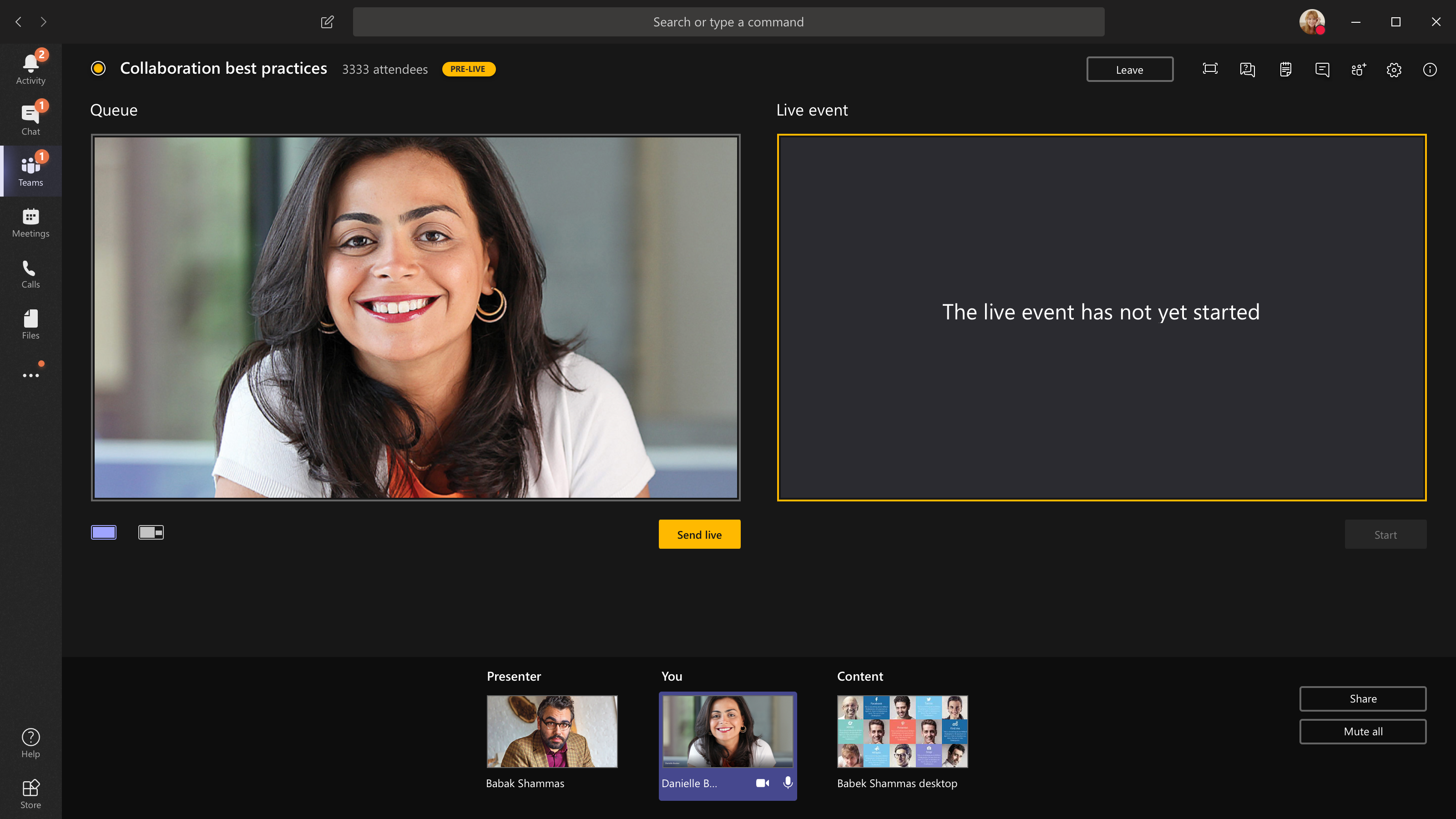
-
-
If you are producing your event from an auditorium and there's an in-room audience whose reactions (laughter, clapping, etc.) you want captured in the live event, you can turn off noise cancellation. Just select Device settings and then turn off Noise cancellation from the device settings pane.
-
To ask a presenter to join a live event, select Participants
 , and find the person you want to join (If you already invited them, their name will be in the list. If not, you can search for them.) When you find them, select More options
, and find the person you want to join (If you already invited them, their name will be in the list. If not, you can search for them.) When you find them, select More options  by their name, then Ask to join
by their name, then Ask to join  . Teams will call them into the meeting.
. Teams will call them into the meeting.If you ask someone to join, they'll join as a presenter, meaning they can speak, share their screen, participate in the event group's meeting chat, and moderate the Q&A. Anyone you ask to join will be removed from the event group meeting chat after the meeting.
-
To end the event, select End.
Remember—once the live event ends, it cannot be restarted.
Note: You won't be able to produce a live event using Linux.
Check your health and performance
To check the performance of your devices while you're producing a live event, select Health and performance in your dashboard.
There, you can review a variety of metrics, including:
| Metric | What it's measuring | Why you want to know |
|---|---|---|
| Estimated bandwidth | Your network's capacity, measured in Megabits per second (Mbps) | Low bandwidth could impact the quality of the audio and video you're able to send to attendees. |
| Round-trip time | Your network's speed, measured in milliseconds (ms) | A long round-trip time could impact the quality of the audio and video you're able to send to attendees. |
| Camera send resolution | The amount of detail your camera can send, measured in pixels (p) | Low camera send resolution could impact the quality of the audio and video you're able to send to attendees. |
| Video processing (hardware codec) | How you're converting camera footage into a digital signal | A software codec could be power inefficient and require more memory, which can impact the quality of video you're able to send. |
| Media bitrate limit | How much bandwidth Teams is allowed to use for media, measured in Megabits per second (Mbps) | This org policy could impact the quality of the audio and video you're able to send to attendees. |
| Screen sharing | Whether or not your org allows you to share your screen in meetings | This org policy could prevent you from sharing your screen in a live event. |
| IP video | Whether or not your org allows you to share video in meetings | This org policy could prevent you from sharing video in a live event. |
Note: You'll need to turn your camera on to get a measurement for each category.
Want to know more?
Produce an external encoder live event
No comments:
Post a Comment