Use the AutoFilter feature to find, show, or hide values—in one or more columns of data. You can filter based on choices you make from a list, or search to find the data that you seek. When you filter data, entire rows will be hidden if the values in one or more columns don't meet the filtering criteria.
Follow these steps to apply an AutoFilter:
-
Select the data you want to filter.
-
Click Data > Filter.
-
Click the arrow
 in the column header and decide if you want to choose specific values or search.
in the column header and decide if you want to choose specific values or search.
-
Choose specific values: Uncheck (Select All) to clear all of the check boxes, and then check the boxes for the specific value(s) you want to see.
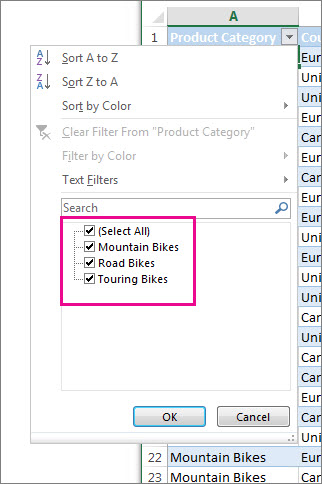
-
Search for values: In the Search box, type text or numbers that you seek.
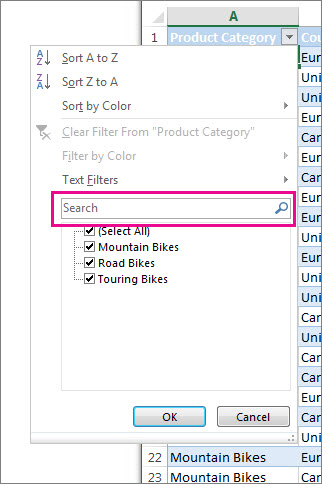
-
Click OK to apply the filter.
Tip: If you want to apply a predefined or custom filter to your data, see Filter data in a range or table
Tips for widening your search
When you search for data, you can use "?" to represent any single character, or "*" to represent a series of characters.
For example, to find all of the items that relate to bikes, type "*bikes" in the Search box. The filter will display all of the items that include the word "bikes"—such as touring bikes, road bikes, and mountain bikes.
Need more help?
You can always ask an expert in the Excel Tech Community or get support in the Answers community.
No comments:
Post a Comment