Common errors when activating Office for Mac 2011:
If you're getting an invalid product key error, try these solutions.
Sign in with a Microsoft 365 subscription
-
If you have a Microsoft 365 subscription, you can't use your product key to activate Mac 2011. Instead, sign in with the email address that's associated with Office.
-
Open an Office application and click Activate Now.
-
In the Get Started wizard, click Sign in to an existing Microsoft 365 subscription, and sign in with the email address that's associated with Office.
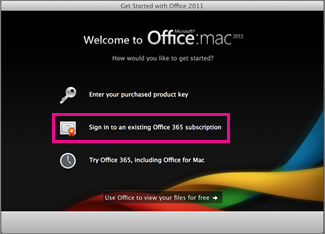
Update Office
-
In many cases, updating Office will fix the problem.
-
If you can, open an application like Word and click Help > Check for Product updates.
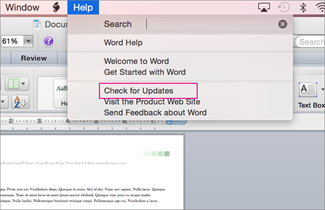
Get an app password for two-step verification
-
If you have two-step verification turned on, you might get an invalid product key error because Office doesn't prompt you for the extra security code during activation.
To fix this, get and enter a unique app password to sign in.
-
Sign in to your Microsoft account.
-
Under App passwords, click Create a new app password.
Note: If you don't see App passwords, you don't have Two-step verification turned on so it isn't the reason you received the invalid product key error. Skip to the next section to fix the error.
-
Click Copy app password to Clipboard.
-
Open Word, Excel, or PowerPoint and when prompted, paste the app password instead of your Microsoft account and click Sign In.
If you don't want to reenter an app password each time you sign in to an Office app, select the Save password in my Mac OS keychain check box.
Check the name of your hard drive
-
Make sure the name of your hard drive doesn't contain spaces, characters such as a slash ( / ), or commas. If it does, rename your hard drive and then run the Office setup wizard.
Remove previous Office files
-
Remove any previous Office licenses, preferences, and subscription files that might prevent Office from activating.
-
Click Go > Computer and then double-click your hard drive.
Tip: The default name will be Macintosh HD.
-
Click Library > LaunchDaemons and then drag com.microsoft.office.licensing.helper.plist to the Trash.
Note: If you don't see the Library folder, it could be hidden. To display this folder, hold down the Option key while you click the Go menu.
-
Go back to Library, click PrivilegedHelperTools and then drag com.microsoft.office.licensing.helper to the Trash.
-
Go back to Library, click Preferences, and then drag com.microsoft.office.licensing.plist to the Trash.
-
Go back to Library, click Preferences > ByHost.
-
Click the down arrow next Settings
 > Arrange By > Name to arrange files and folders in alphabetical order and then drag all files that begin with "com.microsoft" to the Trash.
> Arrange By > Name to arrange files and folders in alphabetical order and then drag all files that begin with "com.microsoft" to the Trash. -
Run the Office setup wizard again.
Remove Office from your computer, and then reinstall
-
Follow the steps to completely remove Office and then reinstall Office.
Have you seen this error?
"Sorry, there was a problem while trying to connect to your account. (Error code:0x80000008)"
This error occurs for Microsoft 365 users when trying to activate Office 2011 for Mac. To fix this error and begin using Office, we recommend you upgrade to the latest version of Microsoft 365 for Mac. It's completely free with your subscription!
-
Click the button to download the latest for Microsoft 365 for Mac. Once the download is complete, start the launcher to begin the install.
Notes:
-
If you're experiencing issues with downloading Microsoft 365 for Mac, you can also download the file from your account page. See Download and install Office on your PC or Mac for details.
-
Some Chrome users may see a "harmful file type" warning because the file is in a .pkg format. To continue, select Keep and launch the installer.
-
-
After you've installed Microsoft 365 for Mac, open any Office program such as Word and you'll be prompted to activate.
-
Enter your Microsoft Account associated with your active Microsoft 365 subscription to complete the process.
Note: Need detailed instructions? See Activate Office for Mac.
-
After you've installed Microsoft 365 for Mac, you can:
The following error message was fixed in an update to Office for Mac 2011:
"Sorry, there is a problem while trying to connect to your account. (Error code:0x8a010101)"
Note: Are you receiving this error code for Office for Mac? See Error 0x8A010101 when activating Office for Mac instead.
Get the update through Office for Mac 2011:
Open an Office program like Word, choose Help > Check for Updates and choose the Check for Updates button.
Manually install the update:
Download and install the Microsoft Office for Mac 2011 14.6.4 Update. You can then check for additional updates from within Office as described above.
If you move Office to another computer, or make significant changes to your computer, you might see this message:
"Online activation did not complete successfully because the product key has been used the maximum number of times permitted."
Microsoft 365 subscription:
If you have a Microsoft 365 subscription, sign in to your account page and install Office from there. If you don't have any installs left, you can deactivate one and then install Office.
Office as a one-time purchase:
If you move Office to another computer or make significant changes to your computer, like reformatting it, you'll need to activate by phone.
In the activation wizard, click Activate By Phone, and follow the instructions.
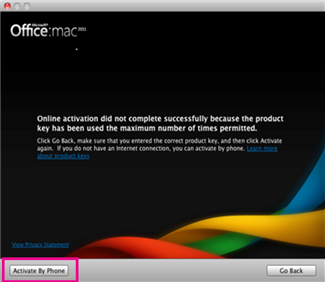
You might see an "invalid certificate" error when installing Office for Mac 2011 or Lync for Mac 2011. This occurs because a few of our install and update packages are signed with an older certificate. You'll simply need to download a package for a newer version, which uses an updated certificate, to use for your installation. This error does not impact your license or subscription.
-
When you see this dialog box, click Cancel.
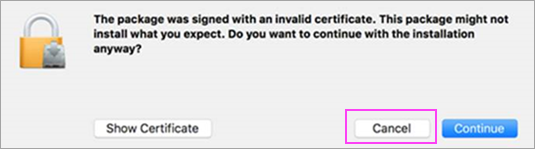
-
Download the package for the newer version, using the links in the following table.
Package with the older certificate
Download this newer version
Office 2011 Volume License packages (build 14.4.3) that were downloaded from the Microsoft Volume Licensing Service Center (VLSC) prior to March 8, 2017 (all languages)
Office 2011 14.7.1 Installer for Italian and Norwegian
Office 2011 14.7.1 Combo update for German, Japanese, and Polish
Lync 14.4.1 installer
-
Open the update from your Downloads folder. Click to install. You're good to go!
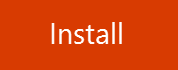
No comments:
Post a Comment