Box
OneDrive
Online
-
Select New to create a new folder or file.
Select Upload, or drag and drop onto the window to upload a new file.
-
Select New to create a new folder or Office file.
Select Upload, or drag and drop onto the window to upload a new file.

File sync
-
Install Box Sync to sync your Box files to your computer.
-
Install the OneDrive sync app to sync your OneDrive files to your computer. See Sync files with OneDrive in Windows.

Office desktop
-
Select File > Save As > Box, or select Upload from the Home tab on the ribbon.
Note: Requires Box for Office.
-
Select File > Save As > OneDrive - [your company name].
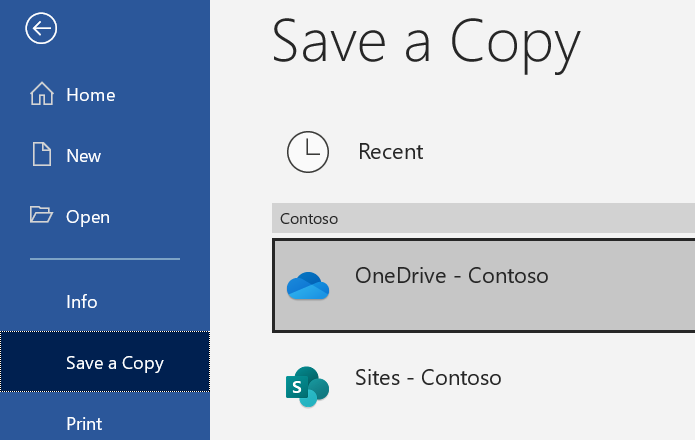
Outlook
-
While composing a message in Outlook, select Upload and Attach from the Message tab on the ribbon.
-
Select the file, and select Open.
-
Select the Box folder to upload the file to, and select Upload.
Note: Requires Box for Office
-
While composing a message in Outlook, select Message > Attach file > Browse this PC... and select the file to attach.
-
Select the dropdown menu next to the attachment, and select Upload to OneDrive.
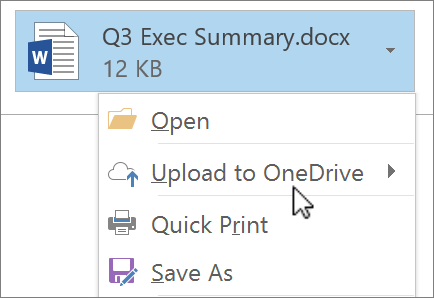
Mobile app
-
In the Box mobile app, tap + to:
-
Create a new folder.
-
Take a new photo or video, or choose one already on your device.
-
Create a Box Note.
-
-
In the OneDrive mobile app, tap + to:
-
Create a new folder.
-
Take a new photo or video, or choose one already on your device.
-
Create a Word document, Excel spreadsheet, or PowerPoint presentation on your mobile device.
-

Office mobile apps
-
Add Box in Account > Add a Service for each Office app you use.
-
Tap Open and tap iPhone.
-
Tap
 More next to the file you want to upload.
More next to the file you want to upload. -
Tap Move to Cloud.
-
Tap Box.
-
Tap Open and tap iPhone.
-
Tap More
 next to the file you want to upload.
next to the file you want to upload. -
Tap Move to Cloud.
-
Tap OneDrive - [your company name].
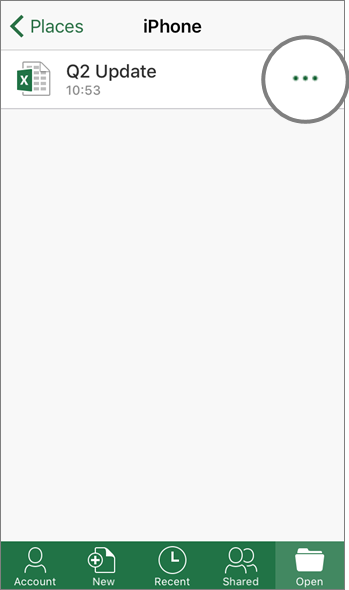
No comments:
Post a Comment