| Important Access Services 2010 and Access Services 2013 are being removed from the next release of SharePoint. We recommend you do not create new web apps, and migrate your existing apps to an alternative platform, such as Microsoft Power Apps. |
 | 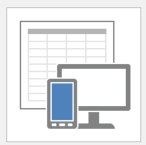 |
| Access web app templates have a global icon in the background. | Access desktop database templates have a table icon in the background. |
When you open Access 2016, you see a gallery of templates. Your first step in building a database is to decide whether to create an Access web app or an Access desktop database. The decision depends on which tools you have available and on your specific goals. To decide between an Access web app or a desktop database, consider the following:
Design considerations
There are three important design considerations to consider first.
IT Requirements
| Use an Access web app if: | Use a desktop database if: |
|---|---|
| You use Microsoft 365 with SharePoint Online or if you use on-premises SharePoint Server 2013 or SharePoint Server 2016 with Access Services and SQL Server 2012 (or higher). | You're not using SharePoint or if your Microsoft 365 plan doesn't include SharePoint Online. |
| You want the reliability, security, and manageability of storing data in Microsoft Azure SQL Database or in SQL Server. | You require a local database to store the data, or you need to consolidate data from different on-premises data sources. |
| You want the latest features of Access Services as soon as they're available. | You don't mind waiting for the next release of Access to use the latest features. |
Access to data and design
| Use an Access web app if: | Use a desktop database if: |
|---|---|
| People inside and outside of your organization need to access data from any location and from many different devices. | Everyone can connect to the computer on which the Access database is stored and will most likely use the database from a networked desktop or laptop computer. |
| Anyone who needs to create or modify an Access web app has Access 2016. | Your team creates and modifies databases with different versions of Access. |
| Anyone who has permission can view and edit data, even if they don't have Access. | You're willing to make sure each database user either has Access or has installed the Access Runtime. |
Business goals and requirements
| Use an Access web app if: | Use a desktop database if: |
|---|---|
| Your reporting needs are straightforward, or you're OK with using a desktop database to link to the data in the Access web app for more complex reports. | You want complete control over the look and feel of the database user experience. |
| The problem you're trying to solve doesn't require advanced database features. | You're willing to redistribute the database front end every time you make a design change. |
| You want a simple, intuitive look and feel for the user interface. | You have complex reporting needs, beyond the simple summary reports provided in Access web apps (for example, you need to integrate other databases into a report or to format the report). |
| You want design changes to be immediately available. | You need advanced features, such as:
|
Detailed differences between Access web apps and desktop databases
To help you make the right choice, the following tables highlight the many differences between Access web apps and Access desktop databases.
Getting started
| Feature | Access web app | Access desktop database |
|---|---|---|
| Templates | Web app templates are available from the Office store and in Access. Table templates are available as you create tables. | Desktop database templates are available on Office.com and in Access. Application parts, which are templates that contain several database objects, are available in the Application Parts gallery. Data Type parts are available for fields. |
| Permissions | Permissions are inherited from the SharePoint site where the web app is created. | Set permissions for individuals based on system file permissions. Encrypt the database with a password. |
| Tools for entering data, viewing data, and modifying database structure | Enter and view data using a web browser. Access is required to create or modify an Access web app. | Access or the Access Runtime (available as part of Access or as a free download) is required to enter and view data. Access is required to create or modify a database. |
Data storage
| Area | Access web app | Access desktop database |
|---|---|---|
| Where data is stored | If you use Microsoft 365 with SharePoint Online, data is stored in Microsoft Azure SQL Database. If you use your own on-premises SharePoint Server 2013 or SharePoint 2016 deployment, data is stored on-premises in SQL Server. | Data is stored in a local Access database. |
| SQL Server required | If you use Microsoft 365 with SharePoint Online, SMicrosoft hosts the databases for you in Microsoft Azure SQL Database. If you use your own deployment of SharePoint Server 2013 or SharePoint 2016, SQL Server is required. | SQL Server isn't required. |
| Database size | If you use SharePoint Online, the database size limit is 1 gigabyte (GB). If you use SharePoint Server 2013 or SharePoint 2016 and SQL Server on-premises, the database size is controlled through SQL Server. In either case, if you plan to back up your data by saving an app package, the compressed data must be less than 100 MB. | 2 GB of storage are available for data and objects. |
Data entry
| Task | Access web app | Access desktop database |
|---|---|---|
| Copy and paste from Excel, Word, or other sources | Yes, you can paste data into Access from other sources. | Yes, you can paste data into Access from other sources. |
| Import data from: |
|
|
| Append data to a table | Copy data into a new table. Then copy and paste the data into the existing table manually or by using a data macro. | Append data to a table using the Import Wizard. |
| Link to data in: | SharePoint lists (read-only) |
|
Database structure
| Area | Access web app | Access desktop database |
|---|---|---|
| Tables | Table templates are available. Tables can be hidden. | Application part templates are available. |
| Table relationships | Creating the Lookup data type establishes a relationship. To view information about a relationship, select the Lookup field and then select Modify Lookups. | Table relationships are viewed in the Relationships window. |
| Queries | No action queries are available. Data macros are used to perform updates, appends, and deletes. | Action queries are available. Crosstab queries are available. |
| Forms and views | In Access web apps, forms are called views. An interactive view designer is available. Thumbnails can be displayed. Types of views:
| The Form Wizard is available. Types of forms:
|
| Form layout |
| Pixel-by-pixel control, split forms, sub-forms, tab controls, and modal dialog boxes are available. |
| Data entry controls | All the basic controls are available, including:
| Additional web, navigation, and chart controls are available. |
| Find data | Options are available in the UI and when using custom design features. | |
| Reports | Simple summary and grouping views are available. For traditional Access reports, use a separate Access desktop database that's connected to Microsoft Azure SQL Database where your Access web app data is stored. | Create custom reports. |
| Macros | Use provided macros to automate UI and data operations. | Use macros or VBA to automate UI and data operations. |
| ActiveX controls and data objects | ActiveX controls and data objects are not available. | ActiveX controls and data objects are available. |
| Email notifications | In Microsoft 365, use data macros to send email notifications. | Use macros to send email notifications |
Tools
| Tool | Access web app | Access Desktop Database |
|---|---|---|
| Table Analyzer Wizard to identify redundant data | Table Analyzer Wizard isn't available. | Identify redundant data with the Table Analyzer Wizard. |
| Compact and repair | Compact and repair tools aren't available. | Compact and repair tools are available. |
| Database Documenter | Database Documenter isn't available. | Database Documenter is available. |
| Performance Analyzer | Performance Analyzer isn't available. | Performance Analyzer is available. |
| Backup and restore processes for data and structure | Although the database is stored in Microsoft Azure, regular local backups are recommended. Back up, move, or deploy an Access web app by saving it as an app package. Package just the structure of the web app, or both the web app structure and the data. | Back up data or data and structure by saving the database file. |
Want more?
Should I create an Access app or an Access desktop database?
No comments:
Post a Comment