When you're showing a presentation, you can draw onscreen with a digital pen to emphasize a point or show connections.
(For details about drawing with ink when creating a presentation, switch to the article Draw and write with ink.)
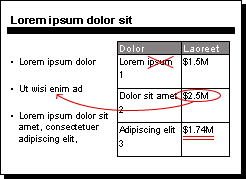
Turn on the pen and draw in Slide Show
-
On the Slide Show tab, ensure that Use Presenter View is turned on.
-
On the Slide Show tab, click either From Beginning or From Current Slide to start your slide show.
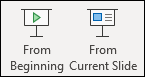
-
In Presenter view, some helper buttons appear at the lower left corner of your slide. The one that looks like a pen
 determines how the mouse pointer appears to viewers:
determines how the mouse pointer appears to viewers: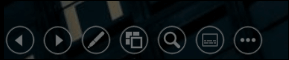
Click that Pen button, and then choose Pen from the pop-up menu:
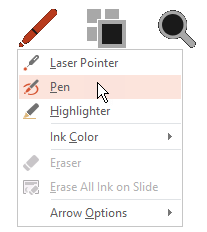
-
Click and drag the mouse to draw on the slide.
-
(Optional) To turn off the pen, right-click the slide, point to Pointer Options, and then click Arrow Options and choose the option you prefer.
Change the color of the pen
By default, the color of the pen is red, but several colors available. To change the color of the pen:
-
In Presenter View, click the Pen icon at the lower left portion of the slide:

-
On the pop-up menu, point to Ink Color, and then select the color you want.
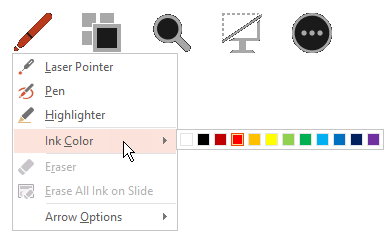
Keep or discard ink annotations
At the end of your slide show, when you're about to return to Normal (editing) view, PowerPoint gives you the opportunity to save your ink annotations. Choose Discard to get rid of the annotations. Choose Keep to save the ink-pen annotations on the slides.
Erase ink that you've draw on slides
-
To remove some or all of what you've written or drawn, right-click the slide, point to Pointer Options, and then do one of the following:
-
Click Eraser, and then hold down the left mouse button and drag the eraser over what you want to erase.
-
Click Erase All Ink on Slide to erase everything you've written or drawn on the slide.
-
Turn on the pen and draw in Slide Show
-
On the Slide Show tab, click either Play from Start or Play from Current Slide to start your slide show.
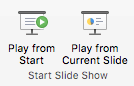
-
In Slide Show view, four helper buttons appear at the lower left corner of your slide. The second one determines how the mouse pointer appears to viewers:

Click that Pen button, and then choose Pen from the pop-up menu:
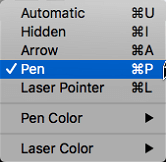
-
Click and drag the mouse to draw on the slide.
In PowerPoint for Microsoft 365 for Mac, your pointer continues to be a pen until you turn the feature off, even as you move from one slide to the next. (This feature requires version 16.27.19071500.)
In earlier versions of PowerPoint for macOS, your pointer ceases to be a pen when you navigate to a different slide. You must repeat step 2 above to turn the pen on again.
Change the color of the pen
By default, the color of the pen is red, but several colors available. To change the color of the pen:
-
In Slide Show mode, click the Pen icon at the lower left portion of the slide:

-
On the pop-up menu, point to Pen Color, and then select the color you want.
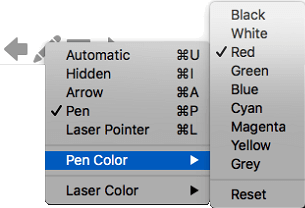
Keep or discard ink annotations
At the end of your slide show, when you're about to return to Normal (editing) view, PowerPoint gives you the opportunity to save your ink annotations. Choose Discard to get rid of the annotations. Choose Keep to save the ink-pen annotations on the slides.
Turn on the pen and draw in Slide Show
-
On the Slide Show tab, click either From Beginning or From Current Slide to start your slide show.

(If you've turned off the Simplified Ribbon, you don't have a Slide Show tab; instead use the View tab to start the slide show.)
-
When you reach the slide where you want to draw something, simply put your digital pen to the screen, and then draw. If you don't have a digital pen you can use your mouse by moving your cursor to the lower left corner of the window, selecting the ink button, and choosing the pen or highlighter.
PowerPoint for the web doesn't have the ability to save the onscreen annotations you draw.
Change the pen, or erase your ink
To change the color of your ink, or switch from pen to highlighter or eraser, move your cursor to the lower left corner of the window to expose the presentation toolbar. Then click the Ink button to pop up the ink menu.
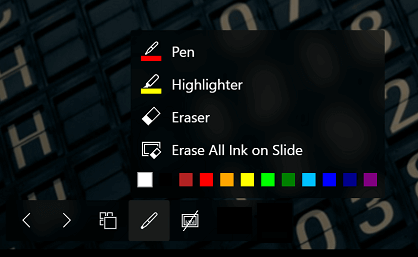
This feature is supported on the latest version of these web browsers:
-
Chrome
-
Microsoft Edge
-
Safari
-
Firefox
This feature isn't supported on Internet Explorer.
Tip: If you prefer to use keyboard shortcuts rather than your mouse when delivering your presentation, see Use keyboard shortcuts to deliver your presentation.
Microsoft Office Tutorials: Draw On Slides During A Presentation >>>>> Download Now
ReplyDelete>>>>> Download Full
Microsoft Office Tutorials: Draw On Slides During A Presentation >>>>> Download LINK
>>>>> Download Now
Microsoft Office Tutorials: Draw On Slides During A Presentation >>>>> Download Full
>>>>> Download LINK kc