If you want to make changes to a file on a SharePoint site and you want to make sure no one else can edit it, check out the file. When you have the file checked out, you can edit it online or offline, and save it—multiple times, if necessary.
When you finish editing and check the file back into the library, other people can see your changes and edit the file, if they have permission. And, if you decide not to make or keep any changes in the file, you can simply discard your checkout so you don't affect version history.
Tip: If you want to edit an Office document at the same time as other people (also called co-authoring), don't check out the document. Just open it and edit it. We recommend turning on versioning for the library first, though, just in case someone makes a mistake later and you need to restore an earlier version of the document. For more information about co-authoring, see Document collaboration and co-authoring.
When you want to check out and edit a document, whether it's working online, or downloading, do it in the following sequence:
-
Check out the document
-
Open the document in a supported app, or download it
-
Edit the document
-
Save the document, or upload it
-
Check in the document
Select a heading below to open it and see the detailed instructions.
Some libraries are set up to require checkout of files. If checkout is required, you will be prompted to check out any files that you want to edit. When you are finished with the file, you need to check it back in or discard the checkout.
If checkout isn't required in the library, you don't need to check it out as long as you don't mind letting other people edit at the same time as you.
Tip: If your team plans to use co-authoring, we recommend turning on at least major versioning in the library, just in case someone makes a mistake and uploads a document of the same name in a library where everyone is co-authoring. This way, if you lose changes, you can restore a previous version of the document. See Enable and configure versioning for a list or library for more info.
-
Go to the library where your file is saved. If you're looking at a view of the library on another page, you may have to click the title of the library first. For example, you may have to click Documents first to go to the Documents library.
-
Select the file or files that you want to check out.
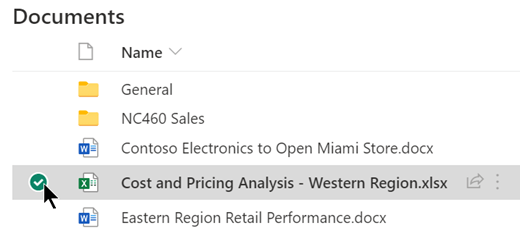
-
Above the Documents list, select the three-dot menu, and then select Check out.
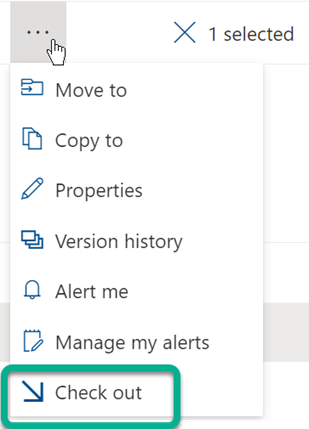
Notes:
-
When the file is checked out, a small icon
 appears to the right of the file name. This tells you, or anyone else, that the file is checked out. If you point your mouse at the file name, you can see details about the file, including the name of the person who has it checked out.
appears to the right of the file name. This tells you, or anyone else, that the file is checked out. If you point your mouse at the file name, you can see details about the file, including the name of the person who has it checked out. -
In the classic experience, Check Out is on the Files tab of the ribbon.
-
A file you check out, and any changes you make to it, won't be available to your colleagues until you check the file back in to your library.
If you downloaded your document to work locally, you'll want to upload it before checking it. in. See Upload files to a library to see how to do this.
Check in from the SharePoint document library
-
Go to the library where your file is saved. If you're looking at a view of the library on another page, you may have to click the title of the library first. For example, you may have to click Documents first to go to the Documents library.
-
Select the file, or files, that you want to check in.
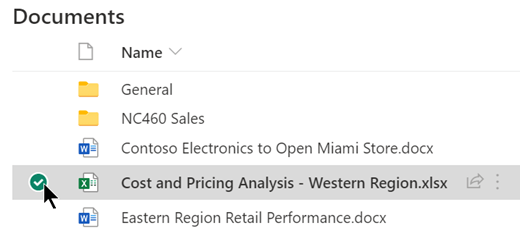
-
Above the Documents list, select the three-dot menu, and then select Check in.
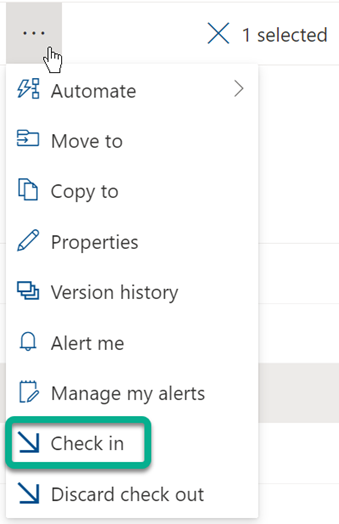
Note: In the classic experience, find Check In on the Files tab in the ribbon.
-
In the Comments area, add a comment that describes the changes you made. This step is optional but recommended as a best practice. Check-in comments are especially helpful when several people work on a file. Moreover, if versions are being tracked in your organization, the comment becomes part of the version history, which may be important to you in the future, if you need to restore to an earlier version of the file.
-
Click OK. The green arrow disappears from the file icon when the file is checked back in.
Check in from Excel
If you're using Excel for the web, you can only check in from the SharePoint document library. Once you're done making changes in the workbook, close the browser tab for the file, switch to the document library, and follow the steps above under "Check in from the SharePoint document library."
If you're using a desktop version of Excel for Windows, you can check in a workbook from within the app:
-
Select File > Info > Check In.
-
Add a description of your changes in the Check In dialog box.
-
Select OK.
If you check out a file and don't make changes to it, or you make changes that you don't want to keep, you can simply discard the checkout, rather than saving the file. If your organization tracks versions, a new version is created each time you check a file back into the library. By discarding the checkout, you can avoid making new versions when you haven't made any changes to the file.
-
Go to the library where your file is saved. (If you're looking at a view of the library on another page, you may have to click the title of the library first. For example, you may have to click Documents first to go to the Documents library.)
-
Select the file, or files, that you want to discard changes for.
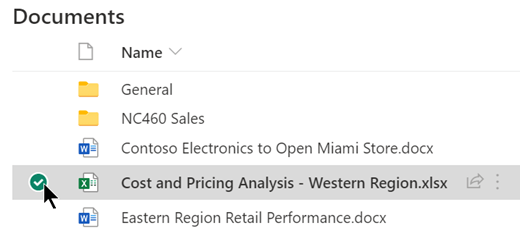
-
Above the Documents list, select the three-dot menu, and then select Discard check out.
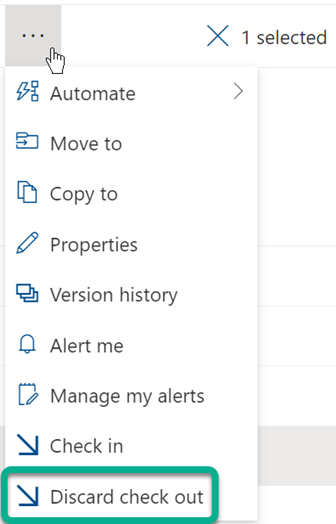
-
Click OK to finish discarding the checkout. The red "checked out" icon disappears when the file is checked back in.
If you have permission, you can check a file back in that was checked out by someone else. Follow the procedure above under the heading "Check in files."
When you check in the file, you'll get a warning dialog that it is checked out to another person. Select OK if you want to override the other person's checkout.
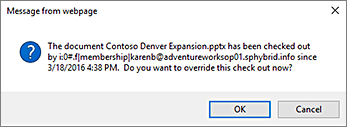
If you need to get to a file but it's checked out, you can view which user has it checked out so you can contact them:
-
In your web browser, navigate to the SharePoint library where the file is stored.
-
Find your file in the list of files.
-
With your mouse, point at the file name. A small window pops up that contains details about the file, including who has it checked out:
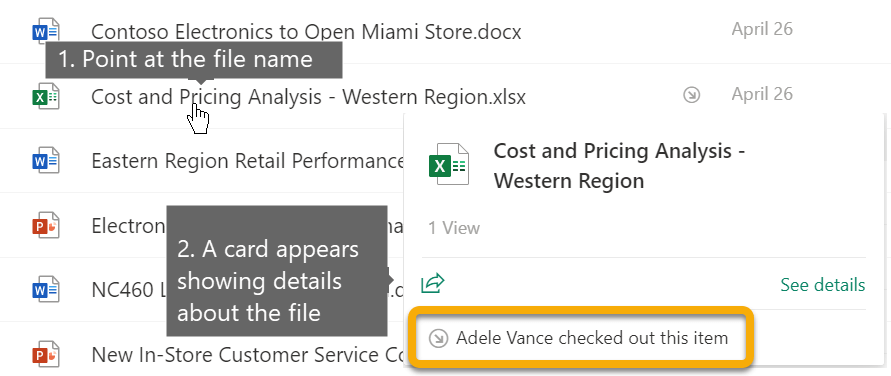
You can check files in one at a time, or in a batch. When you check multiple files in, they will all have the same setting for retaining the check out, or comments. Follow these steps.
-
In the document library, select all the files you want to check in by clicking on the check mark to the left of the document's icon.
-
Select Check in.
Note: In the classic experience, find Check In on the Files tab in the ribbon.
-
In the Comments area, add a comment that describes the changes you made. This comment will be used on all the files you're checking in.
-
Click OK. The green arrow disappears from the file icon when the file is checked back in.
No comments:
Post a Comment