Box
OneDrive
Online
-
Select Share next to your file.
-
Select a file or folder, and select Share.
-
To see what's shared with you, in the left navigation, select Shared > Shared with me.
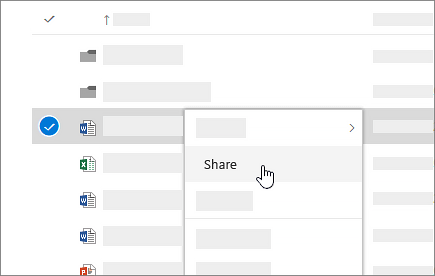
Office desktop
-
Select File Share > Share > Share from Box, or select Share from the Box group in Home tab on the ribbon.
Note: Requires Box for Office
-
Select File > Share, or select Share on the ribbon.
Note: Requires Microsoft 365 Apps for enterprise, Office 2016, or Office 2019.
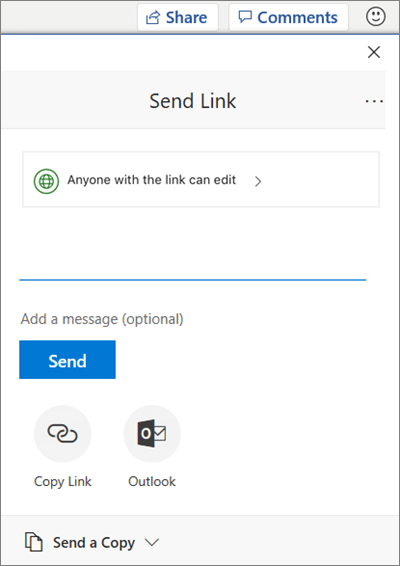
Mobile app
-
In the Box mobile app, tap
 More next to the file to share.
More next to the file to share. -
Tap Share.
-
In the OneDrive mobile app, press and hold the file or folder you want to share until the selection checkmark appears next to it.
-
Tap the Share icon.
(To see what's been shared with you, tap the
 Shared icon at the bottom.)
Shared icon at the bottom.)
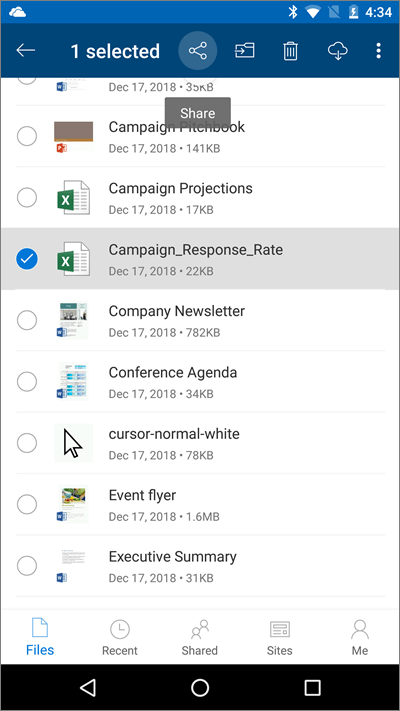
Office mobile apps
-
Add Box in Account > Add a Service for each Office app you use.
-
Tap Open > Places and tap Box.
-
Tap
 More next to the file to share.
More next to the file to share. -
Tap Share.
-
In an Office mobile app, tap Open > Places and tap OneDrive [your company name].
-
Tap
 More next to the file to share.
More next to the file to share. -
Tap Share.
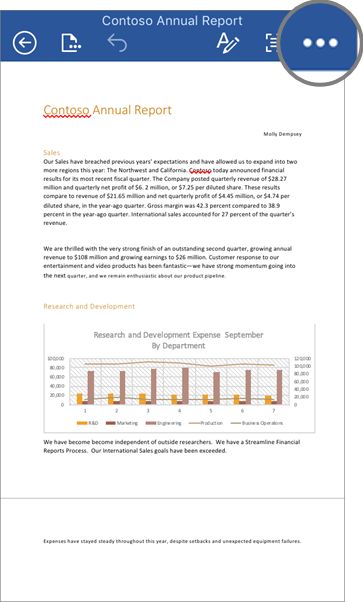
No comments:
Post a Comment