If you're using Microsoft Teams, you can organize your tasks by adding one or more Planner tabs to a team channel. You can then work on your plan from within Teams or in Planner for web, remove or delete your plan, and get notified in Teams when a task is assigned to you in Planner.
Find out how to:
See Planner help for details on how to use all the features of Planner.

Add a Planner tab to a team channel
Note: You can't add a Planner tab to a private channel in Teams.
-
In your team channel, select Add a tab +.
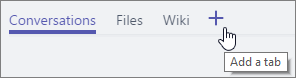
-
In the Add a tab dialog box, choose Tasks by Planner and To Do.
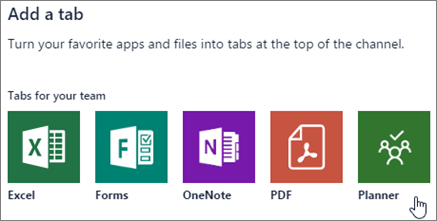
-
In the Tasks by Planner and To Do dialog box, choose:
-
Create a new task list to make a new Planner plan and add it as a tab to this channel.
-
Use an existing task list to choose an existing Planner plan to add to a tab in this channel.
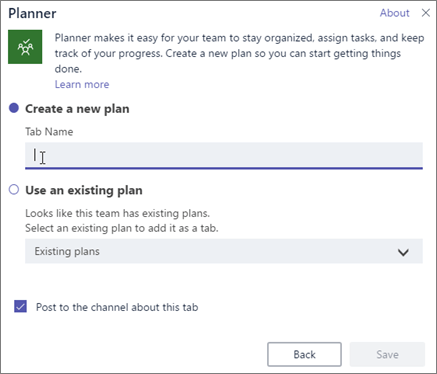
-
-
Choose whether to post to the channel about the tab, and then select Save.
The tab will be added alongside your other team channel tabs, and you'll be able to start adding tasks to your board.
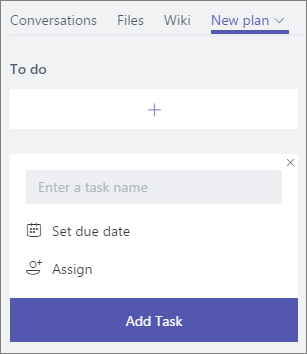
-
Repeat this procedure to add as many plans as you want for your channel.
Note: You can also add the same plan to multiple tabs. This doesn't create a copy of your plan.
Work on your plan in Teams
Once you've added your plan in Teams, there are two ways you can get started using it:
-
In the team channel: When you add a plan on a channel tab, you can see your plan in context of the rest of your team conversations, files, and more. You can do almost everything in here that you can do in Planner for the web. You can also go to the website by opening your plan in Planner for web. Following is a list of plan actions in Teams versus Planner for web.
-
In the app: In the Tasks app, initially called the Planner app, you can see both My tasks and Shared plans. My tasks are powered by To Do and show tasks you've added through that app, through Outlook tasks or flagged emails, or Planner tasks that are assigned to you. Shared plans are all of the plans you've added to teams channels. To find out more, see Use the Tasks app in Teams.
Plan actions in Teams versus Planner for web
Following is a breakdown of the functionality available when viewing through Teams versus viewing through Planner for web. For more details on the Planner features and what you can do with them, see Planner help.
| Features | Teams tab | Planner for web |
| Create a plan | Yes | Yes |
| Add tasks to a plan | Yes | Yes |
| Create buckets | Yes | Yes |
| Add a checklist to a task | Yes | Yes |
| Comment on a task | Yes | Yes |
| Set and update task progress | Yes | Yes |
| Delete a task | Yes | Yes |
| Use labels for tasks | Yes | Yes |
| Set a task preview picture | Yes | Yes |
| Attach files, photos, and links to tasks | Yes | Yes |
| Add task start and due dates | Yes | Yes |
| Assign people to tasks | Yes | Yes |
| Mark plans as favorites | No | Yes |
| Delete a plan | Yes, start by removing tab | Yes |
| View your plan's progress (charts view) | Yes | Yes |
| Get email about tasks | No | Yes |
| Add people to your plan | No at the plan level Yes at the channel level from within Teams | Yes |
| View your tasks on a calendar (schedule view) | Yes | Yes |
Open your Teams-created plan in Planner or Teams
After you've created a plan in a Teams channel, you can access that plan both from Planner for web and from Teams.
Open your plan in Planner for web
-
From the Office365.com website: Sign in at office365.com and choose the app launcher, and then select Planner. In the Planner Hub, scroll to find your plan either under Recent plans or All plans.
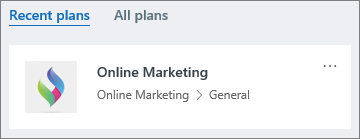
When a plan is created in Teams, the team and team channel names will appear beneath the name of the plan in this format: "team > team channel". (If your plan was created before February 2018, you may not see these names until a plan member opens the plan in Teams after that date.) Select the plan tile to open the plan in Planner for web.
Note: In the past, it was difficult to navigate to your Teams-created plan from the Office365.com website. Sometimes you could not find the plan, or if you found it, it appeared empty. All Teams-created plans now appear in Planner Hub. If you find an empty plan associated with your team, it may be a placeholder plan created when your team was created. If the plan is a placeholder, the name of the team or team channel may not appear on the plan's tile in All plans.
-
From the plan tab in Teams: In Teams, select your team and channel and select the plan tab you want. To the far right of your tabs, choose the Go to website icon.
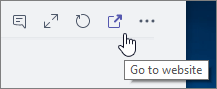
A browser window will open showing your plan in Planner for web.
Open your plan in Teams
-
On the channel tab where you created it: In Teams, select your team and channel, and then select the plan tab.
-
From the app: In Teams, in the left column, choose More options ..., and then select Tasks by Planner and To Do. Choose All and then scroll to find the plan you're looking for.
-
From Planner for web: In Planner for web, do one of the following:
-
Go to the Planner Hub and scroll down to find your plan in Recent plans or All plans. On the plan tile, select ..., and then select Open in Microsoft Teams.
-
Find and open your plan in Planner for web. Then, at the top of the plan, select ..., and then select Open in Microsoft Teams.
-
Remove a Planner tab or delete a plan
When you're done using a Planner tab in Teams, you can either remove it from your team channel but keep the underlying plan, or you can remove it from your channel and permanently delete the underlying plan.
-
In your team channel, select the Planner tab you want to remove or delete, select the arrow next to the tab name, and select Remove.
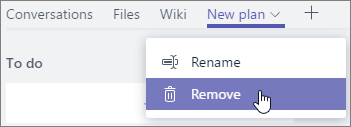
-
In the Remove dialog box:
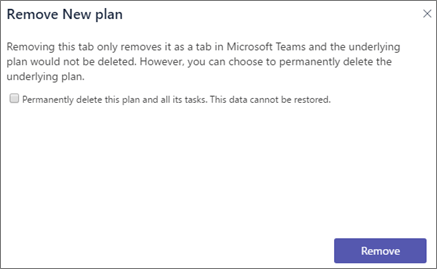
-
To remove the plan from the team channel: Clear the Permanently delete this plan and all its tasks. This data cannot be restored. check box. This check box shouldn't be selected when you open the dialog box. The plan will no longer show up in Teams but it will appear in Planner for web.
-
To remove and delete the plan: Select the Permanently delete this plan and all its tasks. This data cannot be restored. check box. The plan will no longer exist either in Teams or in Planner for web.
-
-
Select Remove.
Get Planner assignment notifications in Teams
You can get a Teams notification when a Planner task is assigned to you by another person if your team has Planner installed and your plan has a tab in Teams.
To turn on the Planner assignment notifications in Teams:
-
In Planner for web, select Settings, and then under Planner, select Notifications.
-
Make sure the Someone assigns a task to me check box is selected.
For more about Planner email and notifications.
Your Planner assignment notification in Teams will:
-
Appear in the Teams Activity feed.
-
Appear in a chat with the Planner app (you can look here to see a record of past assignment cards).
-
Contain the task title, who assigned you the task, the plan the task belongs to, and a link to open the task details in Teams.
-
Not replace your email and mobile push Planner task assignment notifications; you will receive all three.
Even if the task assignment action occurs outside of Teams (for example, in Planner for the web or the Planner mobile apps), if the plan has a tab in Teams, a Teams notification will be sent to the assignee.
If you are not seeing Teams notifications for a specific plan, please try uninstalling and reinstalling the Planner app for the team associated with that plan to ensure the Planner bot is added to the team.
Turn off Planner assignment notifications in Teams
If you do not want to receive Teams notifications for task assignments, you can mute or block the Planner botto stop Teams notifications from Planner.
If you're a Microsoft 365 admin and you want to turn off Planner Teams notification, you can turn off the Planner app for Teams. If you want to turn off only the Planner assignment notifications in Teams, but leave the Planner app turned on, contact Office support.
Microsoft Office Tutorials: Use Planner In Microsoft Teams >>>>> Download Now
ReplyDelete>>>>> Download Full
Microsoft Office Tutorials: Use Planner In Microsoft Teams >>>>> Download LINK
>>>>> Download Now
Microsoft Office Tutorials: Use Planner In Microsoft Teams >>>>> Download Full
>>>>> Download LINK X3
OMG this is awesome, very interesting article. I can imagine the energy and time you have invested on this powerful combination of words. Many articles I come across these days do not really dive this deep to make it clear to audience as you did. But believe me the way you interact is literally 100% perfect. I will instantly grab your rss feed to stay informed of any updates you make on your blog, as well take the advantage to tell the world of the
ReplyDeleteBellen Facebook Nederland