When sorting information in a worksheet, you can rearrange the data to find values quickly. You can sort a range or table of data on one or more columns of data. For example, you can sort employees —first by department, and then by last name.
How to sort in Excel?
| | Select the data to sort Select a range of tabular data, such as A1:L5 (multiple rows and columns) or C1:C80 (a single column). The range can include the first row of headings that identify each column. |
| | Sort quickly and easily
|
| | Sort by specifying criteria Use this technique to choose the column you want to sort, together with other criteria such as font or cell colors.
|



 to perform an ascending sort (from A to Z, or smallest number to largest).
to perform an ascending sort (from A to Z, or smallest number to largest).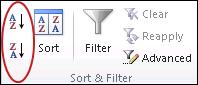
 to perform a descending sort (from Z to A, or largest number to smallest).
to perform a descending sort (from Z to A, or largest number to smallest).
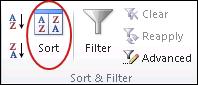
No comments:
Post a Comment