Project 2013 comes with a brand new set of predefined reports and dashboards you can use right away to check your project's overall health or see if individual parts are on track. You'll find all of these on the Report tab.
For a quick preview, watch this video Report on progress.
Learn more about the predefined reports in the following tables.
Dashboard reports
To see all dashboard reports, click Report > Dashboards.
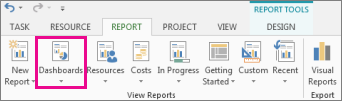
This report : | Shows : |
|---|---|
| Burndown | How much work, how many tasks are completed, and what's left to be done. To learn more about this report, see Create a burndown report. |
| Cost Overview | The current cost status of your project and its top-level tasks, showing planned costs, remaining costs, actual costs, cumulative costs, baseline costs, and percentage of completion to help you determine if your project will stay within budget. |
| Project Overview | How much of your project is complete, upcoming milestones, and tasks that are past due (late tasks). |
| Upcoming tasks | The work that has been done in the current week, the status of any remaining tasks that were due, and what tasks are starting in the next week. |
| Work Overview | A work burndown for your project and the work stats for all top-level tasks so you'll know the percentage of completion and what's left to be done. |
Resource reports
To see all resource reports, click Report > Resources.
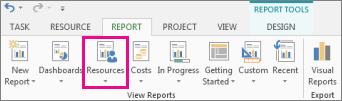
This report : | Shows : |
|---|---|
| Overallocated Resources | The work status for all overallocated resources, showing their actual work and remaining work. You can then try to resolve these overallocations in the Team Planner View. |
| Resource Overview | The work status of all people (work resources) who are working on your project so you'll know how much work is complete and what's left to be done. |
Cost reports
To see all cost reports, click Report > Costs.
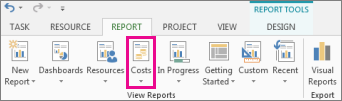
This report : | Shows : |
|---|---|
| Cash Flow | The costs and cumulative costs per quarter for all top-level tasks. Use the Field List to show other costs or different time periods. |
| Cost Overruns | The cost variance for all top-level tasks and work resources, and indicates where actual costs exceed the baseline costs. |
| Earned Value Report | Earned value, variance, and performance indices over time, comparing costs and schedules to a baseline to determine if your project is on track. |
| Resource Cost Overview | The cost status of work resources (people and material), showing cost details in a table and cost distribution data in a chart. |
| Task Cost Overview | The cost status of top-level tasks, showing cost details in a table and cost distribution data in a chart. |
Progress reports
To see all progress reports, click Report > In Progress.
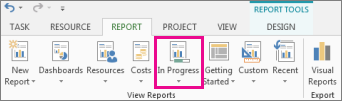
This report : | Shows |
|---|---|
| Critical Tasks | All tightly scheduled tasks that are listed as critical on your project's critical path, meaning that any delay in such tasks will cause the schedule to slip. |
| Late Tasks | All tasks that started or finished later than their scheduled start and finish dates and that aren't progressing as planned. |
| Milestone Report | All tasks in your project that have milestones, showing which of them are late, due, or completed. |
| Slipping Tasks | All tasks in your project that are taking longer to complete than expected and have a finish date that's later than their baseline finish date. |
Pick a report template to create your own reports
If a predefined report doesn't meet your needs, you can use one of the following new report templates to create your own project reports.
To see all report templates, click Report > New Report.
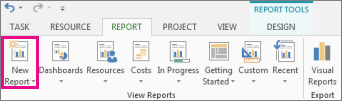
This re port template | Shows |
|---|---|
| Blank | A blank canvas. Use the Report Tools Design tab to add charts, tables, text, and images. |
| Chart | A chart for your project data, showing actual work, remaining work, and work by default. Use the Field List to pick different fields you want to compare in the chart. Use the buttons next to the chart to customize the chart. |
| Table | A table for your project data, showing the Name, Start, Finish, and % Complete fields. Use the Field List to pick different fields you want to show in the table. In the Outline level box pick the number of project outline levels you want to show in the table. Use the Table Tools tabs to customize the table. |
| Comparison | Two charts side-by-side, showing the same project data. In one of the charts, use the Field List to pick the fields you want to show side-by-side to compare them with fields in the other chart. |
Tip: Reports you create appear in the list of custom reports. To use them, click Report > Custom.
View visual reports instantly in Excel or Visio
In Project 2013, you can also view specific project data in a visual report in Excel or Visio, if you have those programs installed. To do this, click Report > Visual Reports, select an Excel or Visio report for your project data, and click View. Excel builds a local Online Analytical Processing (OLAP) cube file and shows your data in an Excel PivotChart or Visio PivotDiagram.
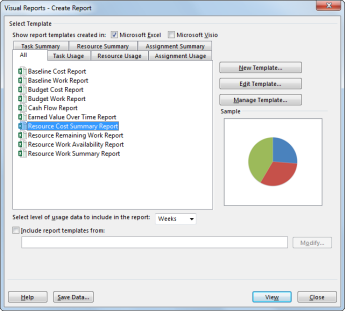
In the Visual Reports dialog box, you can pick one of the following report templates.
Excel report templates | Visio report templates |
|---|---|
|
|
No comments:
Post a Comment