Organizing your inbox is paramount to keep you productive. Making the switch from Gmail to Outlook, here are a few differences in terminology and functionality between the two apps:
-
Outlook uses Folders, while Gmail uses labels, to organize messages.
-
Outlook uses Rules to sort your emails into folders and categories as they are delivered. Gmail uses filters. Outlook also has Filters, but in Outlook it is a way to sort the inbox or a folder.
-
Flagging an email in Outlook is a lot like starring an email in Gmail.
Use Folders to organize your email
-
Select a message.
-
Select Move.
-
Choose a folder.
Or, drag and drop an email into a folder.
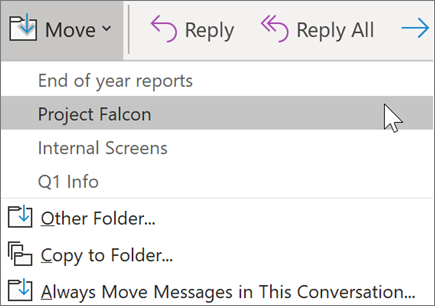
Create Rules to sort your email automatically
You can make your Rules as complicated or as simple as you want. Here's how you quickly send all messages from a single sender to a specific folder:
-
Right-click a message.
-
Select Rules.
-
Choose Always move messages from [name of sender].
-
Choose a folder or select New to create a new one.
-
Select OK.
Note: To make your rule more complicated, right-click a message and select Rules > Create Rule. Read Manage email messages by using rules to learn more.
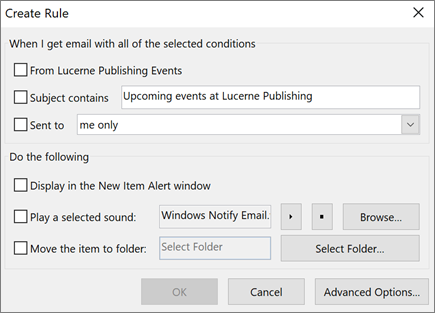
Flag email for follow up
-
Select an email.
-
Select Follow up.
-
Choose an option.
Or, hover over the message and select the flag.
To see all of your flagged messages:
-
Select Filter Email > Flagged.
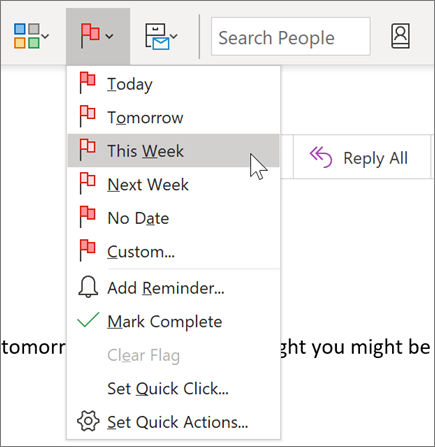
Archive email
Use Archive when you want to keep a clean inbox, but don't want to delete certain emails. Unlike deleted messages, archived messages can be searched.
-
Select one or more messages.
-
Select Archive.
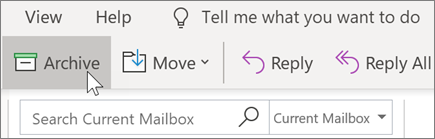
Note: Features and information in this guide apply to Outlook Mail as available through Microsoft 365.
No comments:
Post a Comment