Most of the time, joining a Lync meeting is as simple as clicking the meeting link and selecting an audio option. But sometimes things don't go as expected, and you might need to check your settings, do a workaround, or join in a different way.
You can join from anywhere, such as an airport, a coffee shop, your hotel, or even your mobile device when you're on the road. All you need is pick an option depending on your location and devices, so you can join your meeting quickly, even if you run into an issue.
Tips:
-
To learn about Lync Meeting room features, including your options for audio, video, presentations, participants, and layouts, see Introduction to Lync Meeting room or details about the meeting room for Lync Basic 2013 users.
Join with Lync
-
In your meeting request, click Join Lync Meeting.
-
Select your audio connection from the Join Meeting Audio window.
Join Meeting Audio option | When to choose this option |
|---|---|
| Use Lync (full audio and video experience) | (Recommended) Use this option if your computer has built-in mics and speakers, or you have a headset connected. You don't have to use a camera, but you can still see other attendees' videos. |
| Call me at | Select Call me at, if you want Lync to call you at any number, such as your home or cell phone. Just type a new number or use the ones listed, which are pulled from the Phones options, if they're already set up. |
| Don't join audio | To call in to the meeting from a phone, or connect to audio later, choose Don't join audio. The audio numbers and conference ID are in the meeting request. |
Tips:
-
Meetings view lets you quickly check your upcoming meetings for the day, without having to go to your calendar. You can even join a Lync Meeting right from the Meetings tab, if the meeting was set up by an organizer inside your company.
-
In the Lync main window, click the Meetings tab, and then right click a Lync Meeting to join.
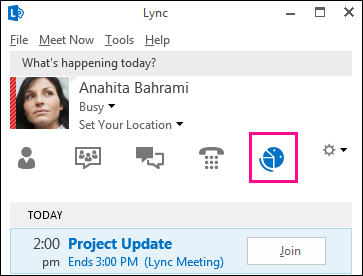
Join with Lync Web App
Lync Web App is an alternative way to join the meeting if you don't have Lync installed. It opens automatically to connect you to the meeting. For more information click Join a Skype meeting with Skype for Business Web App.
Join with phone only
If you're on the road or if you don't have access to a computer, you just call into the meeting with a phone. Make sure you grab the conference numbers and IDs from the meeting request before the meeting. See Call in to a Lync Meeting.
Audio questions
-
Test your audio device
If you don't hear audio, or people can't hear you, test your audio device first:
-
Plug in your headset or use your computer's mic and speakers.
-
Hover over the phone/mic icon
 in the meeting, and then click the Devices tab.
in the meeting, and then click the Devices tab. -
Select the audio device and adjust your speaker and unmute your mic.
-
Make sure to unmute your computer speakers as well.
Tip: You can call in for audio with a phone, if your computer doesn't have mic and speakers, or you prefer not to use computer audio.
-
Where are the conference call numbers and passcodes?
-
If you prefer to call in with a phone, instead of using computer audio, you can find the conference numbers and ID in the meeting request. You can also click Find a local number in the meeting request if you're traveling.
-
Find the PIN (passcode) for audio
You only need a PIN if you are calling into the meeting as the presenter from a public or cell phone, or if the meeting is set with high security. Otherwise you don't need a PIN, just dial in and wait to get connected.
If you need a PIN and don't remember what it is, click Forgot your Dial-in PIN? in the meeting request, and follow the instructions on the page to reset.
-
Resolve Low audio quality
Audio quality depends on the network and the device you use. Use a wired network connection and switch off wireless on your computer. If you have to use wireless, make sure you have a strong signal. Also use a high-quality headset for better audio. For more information, see Phones and Devices Qualified for Microsoft Skype for Business (Lync).
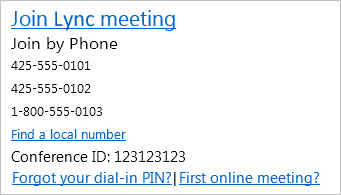
No comments:
Post a Comment