To find out what version of Office you have:
-
Open an existing Office document or open any Office application such as Word or Excel and create a new document (we use Word in our examples).
-
Next, match your installed version of Office with the screen captures in the sections below. The basic steps for finding the Office version information is the same no matter which Office application you opened.
Tip: If you're specifically looking for Outlook information because you're trying to import or export details, see What version of Outlook do I have?
Microsoft 365 subscription
Microsoft 365 subscription uses the File tab and the Office Backstage view, what you see after you click File. Here's what you see in Word after choosing File > Account.
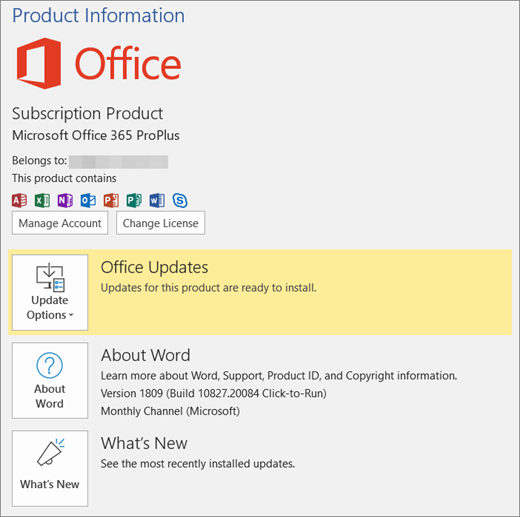
After you click About Word, you'll see the Microsoft 365 version (16) and what bit you are running—32-bit or 64-bit.

Office 2019, 2016, and 2013 (one-time purchase)
These versions use the File tab and the Office Backstage view, which is what you see after you click File. Here's what you see in Word 2013 after choosing File > Account.
Note: In Outlook, you click File > Office Account.
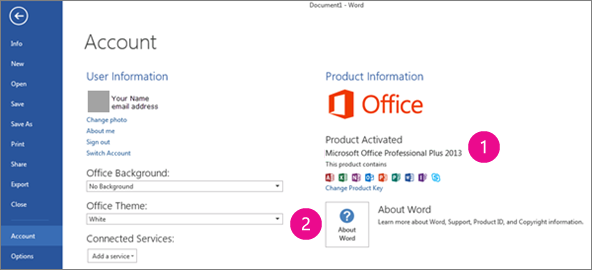
 Shows if you have a one-time purchase Office product, what Office product it is, and if the product is activated.
Shows if you have a one-time purchase Office product, what Office product it is, and if the product is activated.
 After you click About Word, you'll see the version and what bit you are running—32-bit or 64-bit. Office 2013 is version 15, and Office 2019 and Office 2016 are version 16.
After you click About Word, you'll see the version and what bit you are running—32-bit or 64-bit. Office 2013 is version 15, and Office 2019 and Office 2016 are version 16.
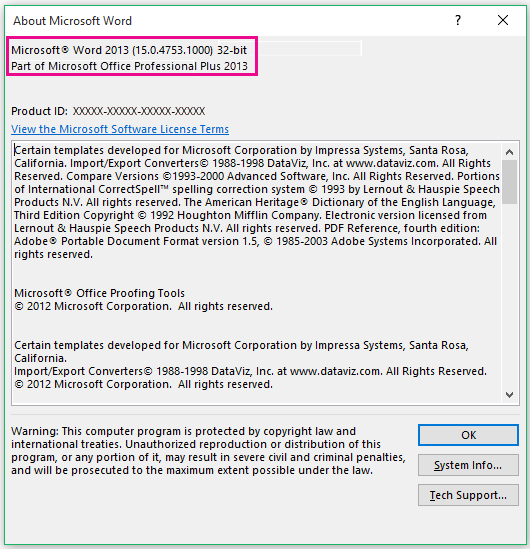
Office Mobile for Windows 10
Open a file in any Office Mobile app, select Menu > Settings > About. Here's what you see:
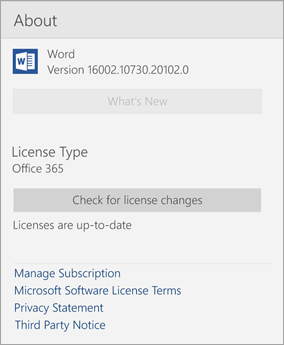
Office for Mac (newer versions)
Select the Microsoft Word menu > About Word.
In the dialog box that opens, you can see the version number as well as the license type. In the example below, the version number is 16.18 and the license is a one-time purchase of Office 2019 for Mac.
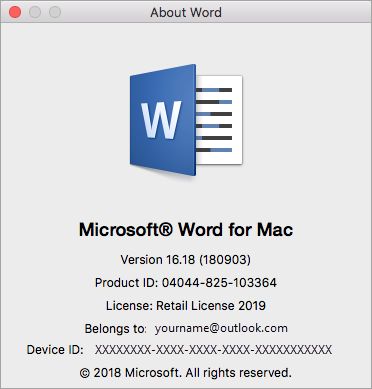
Office for Mac 2011
Important: Support has ended for Office for Mac 2011.
Here's what you see in Word for Mac 2011 after you choose the Word menu > About Word.
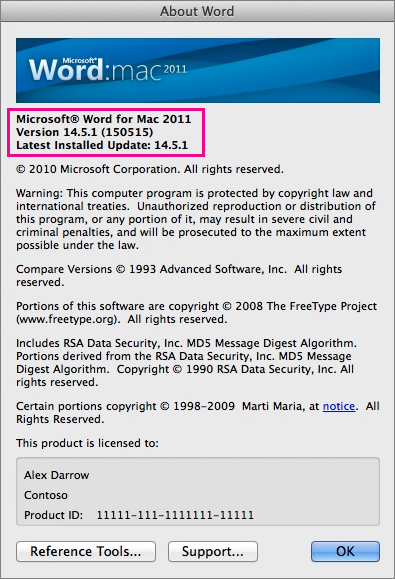
Office 2013 RT
On the Surface RT, there's only one version of Office that's designed to run on the tablet's ARM processor, Office 2013 RT. Here's the version information in Word RT after choosing File > Account.
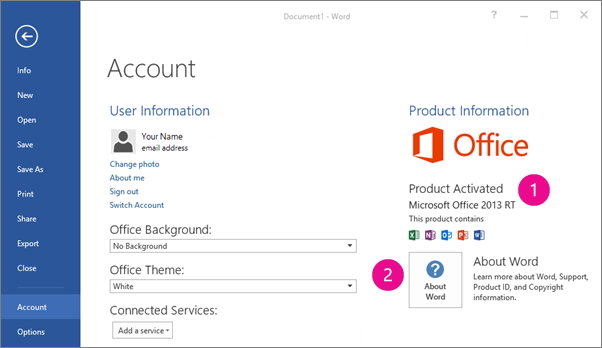
 Shows you what Office product it is and if the product is activated.
Shows you what Office product it is and if the product is activated.
 After you click About Word, you'll see if the Office application is part of an Office suite.
After you click About Word, you'll see if the Office application is part of an Office suite.
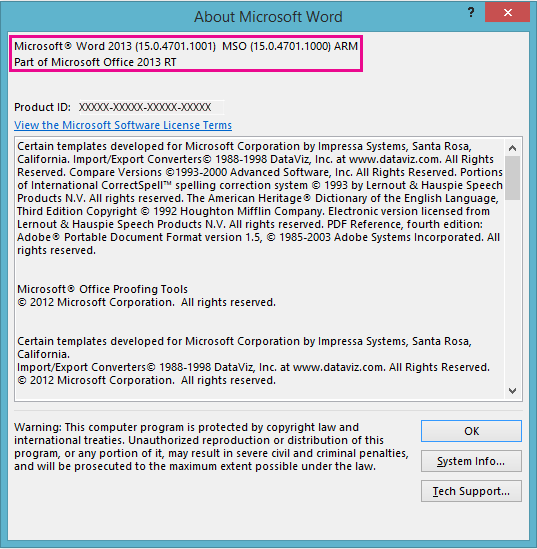
Office 2010
Important: Support has ended for Office 2010.
Office 2010 introduces the File tab and the Office Backstage view, what you see after you click File. Here's what you see in Word 2010 after choosing File > Help.
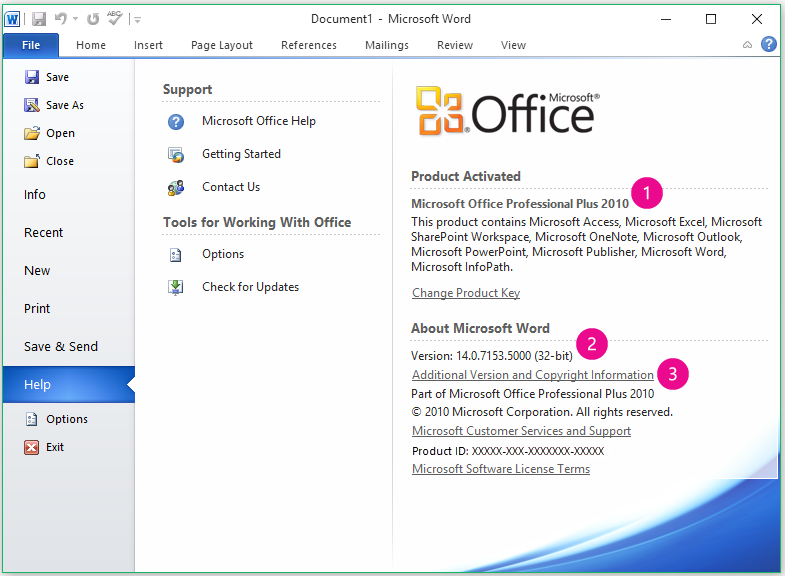
 Shows you what Office product it is, and if the product is activated, and what applications are included in the Office product.
Shows you what Office product it is, and if the product is activated, and what applications are included in the Office product.
 Shows you the full version number and if you are running 32-bit or 64-bit Office.
Shows you the full version number and if you are running 32-bit or 64-bit Office.
 After you click Additional Version and Copyright Information, you'll see what service packs and license information.
After you click Additional Version and Copyright Information, you'll see what service packs and license information.
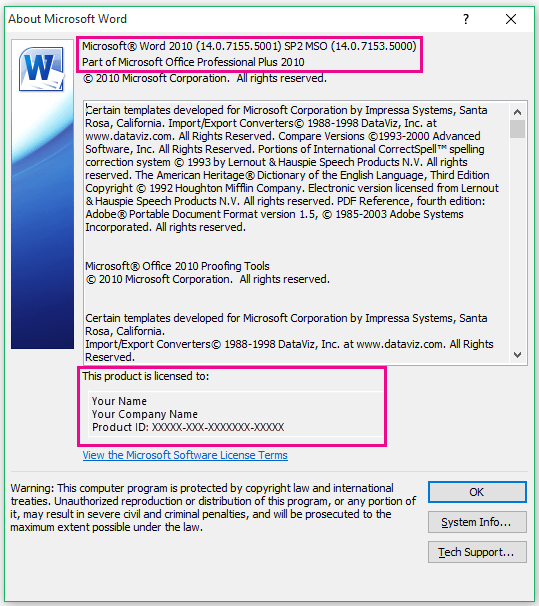
Office 2007
Important: Support has ended for Office 2007.
Office 2007 introduced tabs and the Microsoft Office Button . Here's what you see in Word 2007 after choosing the Microsoft Office Button  > Word Options > Resources.
> Word Options > Resources.
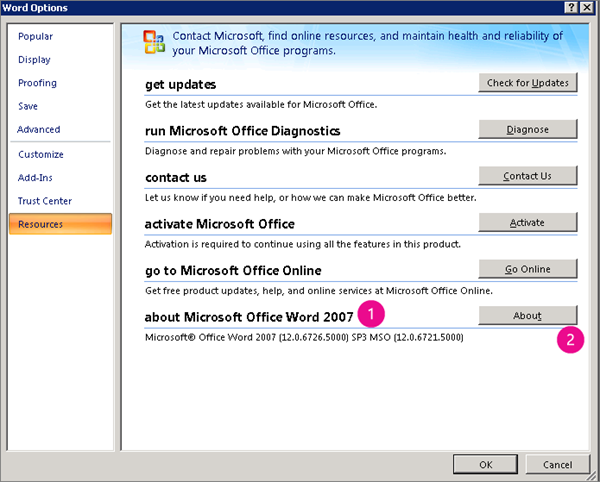
 Shows you the version number, full version number, and service packs.
Shows you the version number, full version number, and service packs.
 Shows you if the Office application is part of an Office suite and the license information.
Shows you if the Office application is part of an Office suite and the license information.
Note: There was no 64-bit version available for Office 2007.
Office 2003
Important: Support has ended for Office 2003.
Office 2003 has text-based menus on the gray bar: File, Edit, View, Insert, Format, Tools, Table, Window, and Help. Here's what you see in Word 2003 when you click Help > About Microsoft Office Word.
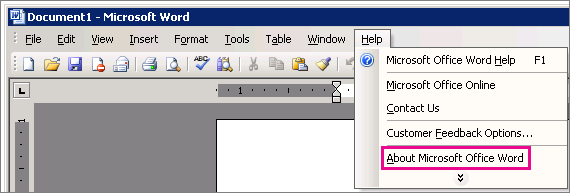
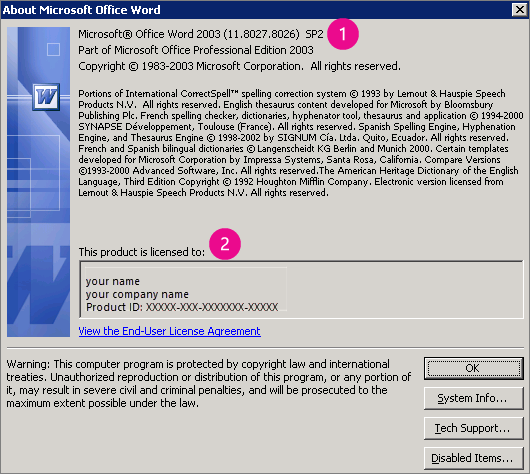
 Shows you the version number, full version number, and service packs.
Shows you the version number, full version number, and service packs.
 Shows you the license information.
Shows you the license information.
Note: There was no 64-bit version available for Office 2003.
See Also
Download and install or reinstall Microsoft 365 or Office 2019 on your PC or Mac
No comments:
Post a Comment