You might see this error if your anti-virus software, firewall, proxy settings, or connection prevent you from installing Office. Here are some things you can try to fix the problem. We've listed the most common solutions first, so try them in order, starting with installing Office with the offline installer.
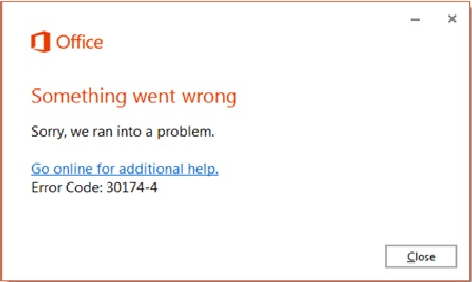
1 - Install Office using the offline installer
The Office offline installer may help bypass potential proxy, firewall, antivirus, or Internet connection issues that might occur during an Office installation.
For steps to install an offline version of Office, see Use the Office offline installer and select the correct tab for your version of Office.
2 - Use a wired connection
If you aren't already using a wired connection to the Internet, plug your device in and try installing Office again.
3 - Try installing from another location
If you're trying to install at work or at school, the network may be limited in a way that won't allow Office to install. If this is the case, take your device home, to a friend's house, or to a wireless hotspot, and then try installing Office again.
Note: If you need to install Office from work or school, your IT department might be able to help you deal with any network limitations.
4 - Temporarily turn off proxy settings
If you use your device both at home and at work, try turning off the proxy settings in Microsoft Edge or Internet Explorer before you install Office. If you're using a different browser, check their help to find out how to turn off proxy settings.
Microsoft Edge
-
Click the Start button
 (lower-left corner), and choose Settings.
(lower-left corner), and choose Settings. -
Select Network & Internet, go to the bottom of the selections on the left side, and click Proxy.
-
In Automatic proxy setup, automatically detect settings or use setup script, by sliding to On or Off.
-
In Manual proxy setup, you can choose to use a proxy server. Generally, it will be off and if you slide it to On, be sure to select Save. And if it was off by default before you turned it on, be sure to slide back to Off when you've finished using it.
Internet Explorer 7, 8, 9, 10, or 11
-
In Internet Explorer, click Tools (upper-right corner) > Internet options.
-
Click the Connections tab, and then click the LAN settings button.
-
Under Proxy server, clear the option "Use a proxy server for your LAN (These settings will not apply to dial-up or VPN connections)."
-
Click Apply and OK to save changes. Restart your computer.
Note: There might be more proxy settings that you need to bypass. If this doesn't work, and you're installing Office from work or school, check with your IT department for more information. For IT administrators, please see Microsoft 365 URLs and IP address ranges.
5 - Temporarily turn off antivirus
For information about how to turn off your antivirus software, check your antivirus manufacturer's website. Uninstalling your antivirus software may also help. Don't forget to reinstall it after Office is finished installing and if you turned it off, be sure to turn it on again.
If you're not sure which antivirus software you have, use the following instructions to get to Control Panel to find the name of your antivirus software.
Tip: Windows 10 comes with default antivirus software, Windows Defender. If you determine that you're using it, select the Start button > Settings > Update & Security, and then select Windows Defender on the left. Slide the button to Off. Remember to turn it On again.
-
On the Start
 menu, enter Control Panel in the search box and select Control Panel from the results.
menu, enter Control Panel in the search box and select Control Panel from the results. -
Do one of the following:
-
In Category view, select System and Security > Security and Maintenance, and then select the down arrow next to Security.
-
In Large icons or Small icons view, select Security and Maintenance, and then select the down arrow next to Security.
-
If Windows can detect your antivirus software, it's listed under Virus protection.
-
Go to the Control Panel by right-clicking the Start button
 (lower-left corner), and choosing Control Panel.
(lower-left corner), and choosing Control Panel.
-
Do one of the following:
-
In Category view, select System and Security > Action Center, and then select the down arrow next to Security.
-
In Large icons or Small icons view, select Action Center, and then select the down arrow next to Security.
-
If Windows can detect your antivirus software, it's listed under Virus protection.
-
Go to Control Panel by choosing the Start button
 (lower-left corner), and choosing Control Panel.
(lower-left corner), and choosing Control Panel. -
Do one of the following:
-
In Category view, select System and Security > Action Center, and then select the down arrow next to Security.
-
In Large icons or Small icons view, select Action Center, and then select the down arrow next to Security.
-
If Windows can detect your antivirus software, it's listed under Virus protection.
6 - Temporarily turn off firewall
If you're using a firewall from another manufacturer, visit the manufacturer's website for information about how to temporarily disable the firewall. For Windows Firewall, please see below.
Windows 10
-
Please go to Turn Windows Firewall on or off
Windows 8.1 and 7
-
Please scroll to Turn Windows Firewall on or off in Protect my PC from viruses
No comments:
Post a Comment