Shapes can contain data, such as steps in a process, start or end dates, costs, pieces of equipment, and more. Graphics such as numbers, icons, colors, flags, and progress bars help make some kinds of data easier to quickly scan and compare.
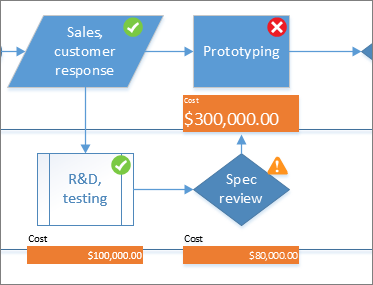
Click the shape that you want to apply the data graphic to, then click Data > Display Data >Data Graphics, and then under Available Data Graphics, click the data graphic type that you want.
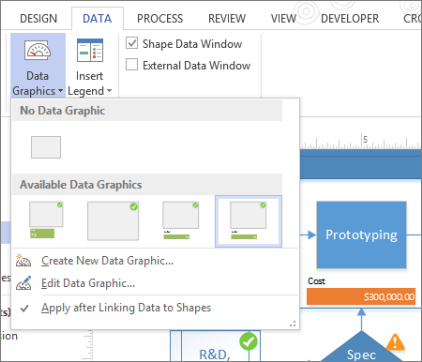
If the Available Data Graphics gallery doesn't have the graphic type that you want, click Create New Data Graphic for more options.
-
Click the shape that you want to create a data graphic for, then click Data > Display Data >Data Graphics, and then click Create New Data Graphic.
-
In the New Data Graphic dialog box, click New Item.
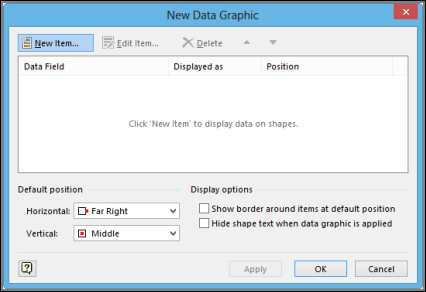
-
In the New Item dialog box, under Display, in the Data field list, select the data field that you want to represent.
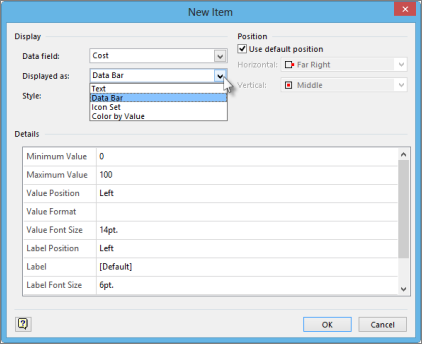
-
In the Displayed as list, select the representation form: Text, Data Bar, Icon Set, or Color by Value.
-
Fill in the details for the type of graphic.
Change an existing data graphic
-
Right-click the shape that has the data graphic that you want to edit, then point to Data and then click Edit Data Graphic.
-
In the Edit Data Graphic dialog box, make whatever changes you need:
-
To change the data field that the graphic represents, in the Data Field column, select another data field for that item.
-
To change the color, settings, font, format, or type of graphic that is displayed, in the Displayed as column, select the item that you want to change and then click Edit Item. In the Edit Item dialog box, under Display, in the Displayed as list, select the type of graphic type that you want.
-
To change the position of the data graphic item in relation to the shape, in the Displayed as column, select the item that you want to change and then click Edit Item. In the Edit Item dialog box, under Position, select the position that you want.
-
-
If you want to apply the changes to all the shapes that have the same data graphic, under Apply changes to, select the All shapes with this data graphic option.
-
If you only want to apply the changes to selected shapes, under Apply changes to, select the Only selected shapes option.
Remove a data graphic from a shape
-
Click the shape(s) that you want to remove the data graphic from.
-
On the Data tab, in the Display Data group, click Data Graphics, and then click No Data Graphic.
No comments:
Post a Comment