Use the People page in Outlook.com to view, create, and edit contacts and contact lists. Create new contacts from scratch, or add someone as a contact from an email message. You can also create a contact list for sending email to a group of people.
To go to the People page, sign in to Outlook.com and select  at the lower left corner of the page.
at the lower left corner of the page.
Create contacts
New contacts are saved in your default Contacts folder, and you will also see them under All contacts. If you want to save the contact in a different folder, select the folder before creating the contact.
Add a contact from scratch
-
On the toolbar, select New contact.
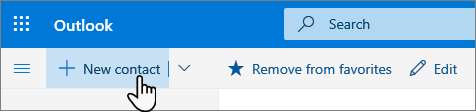
-
Enter details for the contact. Select Add more to add more information, such as the contact's address and birthday.
-
Select Create.
Create a contact from an email message
-
In Outlook.com, go to Mail.
-
Open an email message in the reading pane, and then select the name of the sender or recipient you want to add to your contacts.
-
On the profile card that opens, select
 > Add to contacts.
> Add to contacts.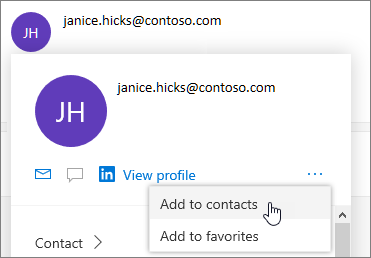
Note: The contact is automatically saved in your default Contacts folder on the People page.
Add a contact to favorites
To add someone to your favorites, select the contact, and then select Add to favorites on the toolbar.
Tip: Favorite contacts with an email address will also show up in the left pane in Mail so you can see all their email in one place.
Find a contact
Here are some ways to find a contact on the People page:
-
Use Search. Start typing in the search box to find a contact or contact list.
-
Select Favorites in the upper left to see people you've added as favorites.
Tips:
-
Select a letter in a list separator to quickly move between contacts in the list.
-
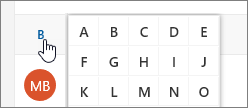
View and edit contact information
On the People page, select a contact in the middle pane to see or edit information about them.
-
To edit a contact, select Edit contact on the right side of the page or Edit on the toolbar.
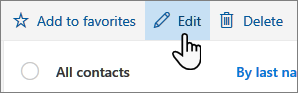
For contacts with an email address, you can also see more information on these tabs:
-
Files: Recent files that the contact has shared with you.
-
Emails: Recent email messages and email attachments between you and the contact.
-
LinkedIn: If the contact has a public LinkedIn profile with the same email that you've saved for that contact, you'll see LinkedIn information here.
Note: The LinkedIn tab may not be available.
Add a photo to your contacts
-
On the People page, select a contact.
-
Select Edit contact, and then select the camera icon.

-
Select Upload a photo, choose the file you want to use, and then select Open to upload.
-
If you want to reposition the photo, click inside the circle and drag the pointer. To zoom in or out, use the slider below the photo.
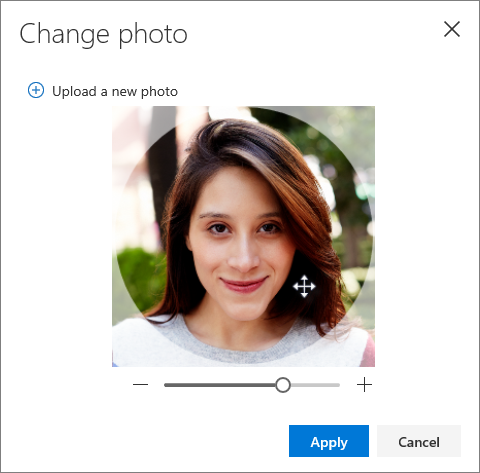
-
Select Apply and then Save.
Change how contacts are displayed and sorted
-
To change how contact names are displayed, select Settings and then Display contacts by > First name or Last name.
-
To select sorting, use the sort menu at the top of the list . For example, select Sort by > Last name.
Link contacts
You can link contacts to indicate that they're related, for example if you have several entries for the same person. Linked contacts appear as a single contact.
To link contacts manually:
-
On the People page, select two or more contacts, and then select Link contacts in the panel on the right.
To link contacts using the Clean up contacts option:
-
On the People page, select Manage on the toolbar, and then select Clean up contacts. You'll see any contacts that have the same name, email address, or phone number.
-
Select the contacts you want to link, and then select Clean up.
To unlink a linked contact:
-
On the People page, select the contact, select Linked contacts on the toolbar, and then select Unlink.
Create contact lists
A contact list is a collection of email addresses, and is useful for sending email to a group of people. Contact lists are sometimes referred to as distribution lists.
For example, create a contact list named My book club and add all the members of your book club to it. When you want to send an email message to everyone in the club, just add My book club in the To line of the email.
Create a contact list
Note: By default, contact lists are created in the default Contacts folder, and you can also see them under All contact lists. If you want to save the contact list in a different folder, select the folder before you select New contact list.
-
On the People page, on the toolbar, select the arrow next to New contact and then select New contact list.
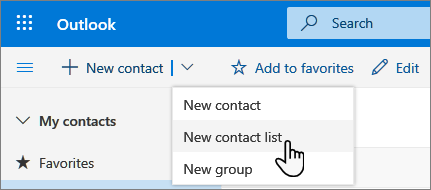
-
Enter a name for the list, and then add names or email addresses.
-
Select Create.
Tip: If you want to group contacts for other reasons than sending email, you can create a folder instead. Then add contacts to the folder.
Add more people to a contact list
-
On the People page, select All contact lists in the left pane.
-
Select the contact list, and then select Edit.
-
Enter names or email addresses.
-
Select Save.
Remove email addresses from a contact list
-
On the People page, select All contact lists in the left pane.
-
Select the contact list, and then select Edit.
-
Select the x for the name or email address you want to remove.
-
Select Save.
Find contact lists
-
On the People page, select All contact lists in the left pane, or search for the contact list name.
Still need help?
Note: You will need to sign in first to get support. If you can't sign in, go to Account support.


No comments:
Post a Comment