You can create, modify, or delete a meeting or appointment in Outlook on the web.
Note: If the instructions don't match what you see, you might be using an older version of Outlook on the web. Try the Instructions for classic Outlook on the web.
Create a meeting or appointment
An appointment is an event for yourself like a lunch date or medical appointment. A meeting is an event that you send to other people.
-
At the bottom of the page, select
 .
. -
Click on the calendar at the day and time when you'd like the event to occur. Or, select New event at the top of the page.
-
Add a title to your event. If it's an all-day event, select the All day toggle.
-
If you want to invite people to the event, type their names or email addresses in the Invite required attendees box. You can see times they're available below the drop-down menus for date and time.

-
Type a location for your event in the Search for a room or location box. Outlook will offer suggested locations based on what you've typed.
-
You can set additional optional items on the full event form. Select
 or More details and then select the following options:
or More details and then select the following options:-
Select Busy to choose how your status will appear during the event, or to make the event private.
-
Select Categorize to choose a category for the event.
-
Select Response options to choose if you want to request responses from attendees, allow the meeting request to be forwarded, or hide the attendee list.
-
Select Optional to add optional attendees.
-
Select Repeat to make this a recurring event, and then choose the dates when you want the series to begin and end.
-
Select Remind me to choose when you want to be reminded about the event. By default, the reminder time is set to 15 minutes before the event.
-
-
Select Save if this is an appointment you created for yourself or Send if this is a meeting with attendees.
Note: If you own more than one calendar, you can choose which calendar to create an event in by selecting it from the drop-down list at the top of the new event window.
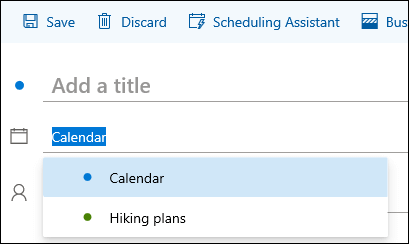
Find a room for your meeting or appointment
Find a room for a recurring meeting
When creating a meeting or appointment, you can browse for available rooms.
-
Click on the calendar at the day and time when you'd like the event to occur.
-
Select Search for a room or location to see a list of suggested locations.
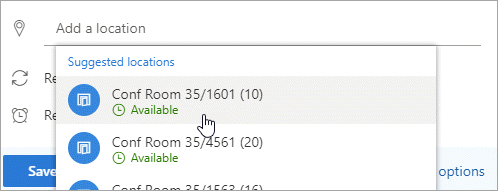
To see all available rooms:
-
Select
 or More options to open the full window.
or More options to open the full window.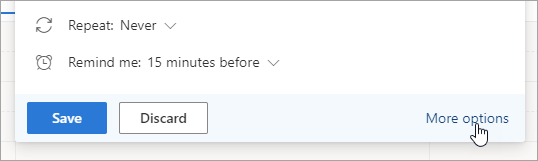
-
In the full window, select Search for a room or location > Browse more rooms.
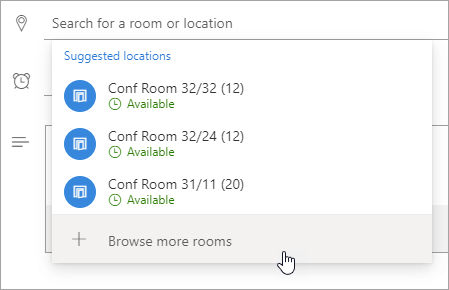
-
Choose a location, or use the search bar to search for a city or room list.
Modify a meeting or appointment
-
At the bottom of the page, select
 .
. -
Select the event you want to modify and then select Edit.
If this is a recurring meeting or appointment, you will also have to choose one of the following:
-
This event: Choose this option to open and make changes to the event you've selected in the calendar.
-
This and all following events: Choose this option to delete the event you've selected in the calendar and all subsequent events in the series.
-
All events in the series: Choose this option to open and make changes to the complete series of events.
-
-
Change any details for the event, and then select Save if this is an appointment you created for yourself or Send if this is a meeting with attendees.
Cancel a meeting or delete an appointment
-
At the bottom of the page, select
 .
. -
Select the event in your calendar.
-
Select Cancel if the event is a meeting, or Delete if the event is an appointment. If you're canceling a meeting, add a message if you want, and select Send.
If this is a recurring event, you will have to select one of these options when you first select Cancel or Delete:
-
This event: Choose this option to cancel or delete the event you've selected in the calendar.
-
This and all following events: Choose this option to cancel or delete the event you've selected in the calendar and all subsequent events in the series.
-
All events in the series: Choose this option to cancel or delete the complete series of events.
-
Instructions for classic Outlook on the web
Create a meeting or appointment
A meeting is a calendar event that you send to other people. You create a meeting the same way you do an appointment, but you invite attendees.
-
At the bottom of the page, select Calendar.
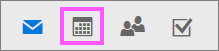
-
At the top of the page, select New > Calendar event.
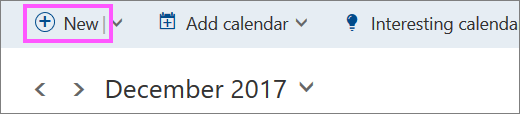
-
Under Set up an appointment, add a title and location. (If you're creating a meeting request, the page names changes to Schedule a meeting after you add people as attendees in a later step.)
-
Choose a start and end time. You can also select one of these optional items:
-
All day: Select this check box if this is an all day event.
-
Private: Select this check box if you don't want others to see the details of this calendar event.
-
Repeat: Select one of the options from the list to make this a recurring meeting or appointment, and then select the dates that you want the recurring event to span using the From and To boxes.
If necessary, you can also add or remove time zones. Click Time zone > Add or remove time zones and then search for the applicable time zones.
-
-
In the Reminder box, adjust the time of the reminder if you need to. By default it's set to 15 minutes prior to the event.
-
If you want to send an email reminder to yourself (or to the participants, if this is a meeting), click Add an email reminder and provide this additional information:
-
Email reminder: Choose when the email reminder will be sent.
-
Send reminder to: Choose Me if you only want to send the reminder to yourself (such as an appointment) or All attendees if you want to send it to everyone in the meeting.
-
Reminder message to send: Fill this out with the message you want to send, and then click Close.
-
-
Under People, enter the names or aliases of the people you want to invite.
-
(Optional) Not sure what a good time is for everyone to meet? Click Poll for a time to meet to find times that work for you and the attendees. For more information, click what's this? on the Poll for a time to meet page.
-
Under Attendees, click Request responses
 and then choose Yes or No, depending on if you want people to let you know they'll attend the meeting. The default selection is Yes.
and then choose Yes or No, depending on if you want people to let you know they'll attend the meeting. The default selection is Yes. -
Under the Outlook navigation bar, click Save if this is an appointment you created for yourself, or click Send if this is a meeting with attendees.
Modify a meeting or appointment
-
At the bottom of the page, select Calendar.
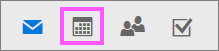
-
In the calendar, select the calendar event, such as a meeting or appointment, and then click Edit.
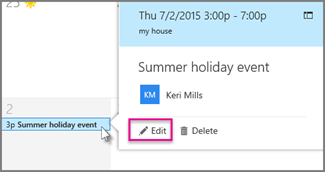
-
If this is a recurring meeting or appointment, you will also have to choose one of the following:
-
Edit occurrence: Choose this option to open and make changes to a single calendar event.
-
Edit series: Choose this option to open and make changes to a series of calendar events.
-
-
Change any details for the meeting or appointment and then click Save if this is an appointment you created for yourself, or Send if this is a meeting with other attendees.
Delete a meeting or appointment
-
At the bottom of the page, select Calendar.
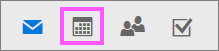
-
Select the meeting or appointment in your calendar.
-
If the event is a meeting, select Cancel. If the event is an appointment, select Delete.
-
If this is a recurring event, you will have to select one of these options after you first select Cancel or Delete:
-
Delete occurrence: Choose this option to cancel the occurrence of the meeting you selected in the calendar.
-
Delete series: Choose this option to cancel the meeting series.
-
See Also
Share your calendar in Outlook on the web
Import or subscribe to a calendar in Outlook on the web
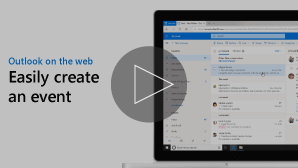
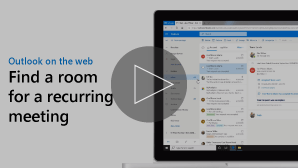
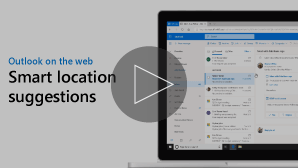
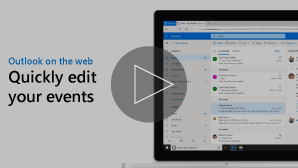
No comments:
Post a Comment