You can change the look and feel of all your Office programs by changing the Office Theme or background.
How to change your Office theme

To change the background color and design of all your Office programs, go to File > Options > General > Office Theme.
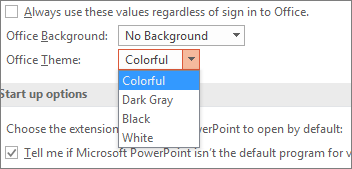
Colorful theme
The colorful theme aligns with the visuals of our modern Office apps by bringing their primary accent color to the ribbon.
The colorful theme in Excel: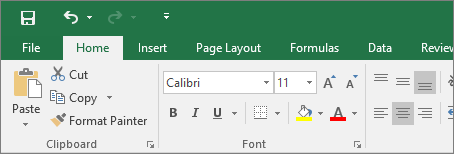
The colorful theme in PowerPoint: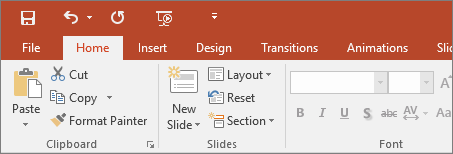
The colorful theme in Word: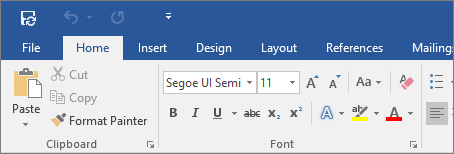
Dark gray theme
The dark gray theme is perfect for those who prefer a softer take on high-contrast visuals. Here's an example of the dark gray theme applied to PowerPoint:

Black theme
This feature is only available if you have a Microsoft 365 subscription. If you are a Microsoft 365 subscriber, make sure you have the latest version of Office.
The Black theme provides the highest-contrast visual for your Office theme. Here's an example of the black theme applied to PowerPoint:

White theme
The white theme displays the classic look of Office. Here's an example of the white Theme in PowerPoint:

Change the background of Office
A background, like the Spring background on a dark gray theme below, adds a little interest to the top right corner of your Office programs.

-
Go to File > Account (Office Account in Outlook).
-
Pick an Office Background from the list.

Every computer connected to your Office Account will use the same background.
Only change the background on this computer
-
Go to File > Options.
-
Under Personalize your copy of Microsoft Office, pick an Office Background from the list.
On the Mac if you're a Microsoft 365 or 2019 subscriber you can set macOS to Dark Mode and Office will respect that choice. If you're still using Office 2016 you can choose between two Office themes: Colorful or Classic.
To change the Office theme click on the menu for your Office application (Word, Excel, etc) and select Preferences > General. Under the Personalize section you can configure your theme.
Dark Mode
| |
To put Office in Dark Mode (AKA "Night mode") you need to change this setting in the macOS system preferences. Click the Apple menu at the top left, select System Preferences > General and at the top of the dialog box you can switch your macOS from Light to Dark. Here's an example of Word in Dark Mode.

If you'd like to keep Dark Mode enabled for your OS, but want to turn it off for individual Office apps, go to the app preferences (For example: Word > Preferences) and on the General tab look for the Personalize group. There you'll find Turn off Dark Mode. Note that this setting only affects the current app, so if you want it turned off in Word AND Excel, for example, you'll need to repeat this step in each of those apps.

Colorful theme
The colorful theme aligns with the visuals of our modern Office apps by bringing their primary accent color to the ribbon. Here's an example of the colorful theme in Word.
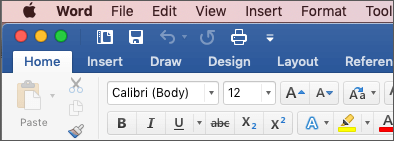
Classic theme
The classic theme is for Office 2016 customers who want the classic look of Office. Here's an example of the classic theme in Word.

We're listening
This article was last updated by Ben on August 21st, 2019 as a result of your comments. If you found it useful, and especially if you didn't, please use the feedback controls below to leave us some constructive feedback so we can continue to make it better.
 This feature is available only to
This feature is available only to
No comments:
Post a Comment