A photo is a fun way to represent the mission or personality of your Microsoft 365 group. It also differentiates your group from others so you can find it quickly among the list of groups you belong to.
Note: If the instructions don't match what you see, you might be using an older version of Outlook on the web. Try the Instructions for classic Outlook on the web.
Add a custom photo
The easiest way to add a photo is through Outlook on the web (Microsoft 365). Changing the group photo from Outlook 2016 is not supported at this time.
-
Open Outlook on the web.
-
In the navigation pane, under Groups, select your group.
-
At the top of the page, select
 > Edit group.
> Edit group. -
In Edit group, select Change group photo.
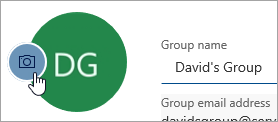
Note: If you don't see Change group photo, your administrator might have turned off this feature.
-
In the Change group photo dialog, select Upload a photo.
-
Navigate to the photo you want to upload and select Open.
-
Select OK.
Delete a photo
When you're ready for a different look or just want to revert back to the default image, it's easy to delete the current photo.
-
Open Outlook on the web.
-
In the navigation pane, under Groups, select your group.
-
At the top of the page, select
 > Edit group.
> Edit group. -
In Edit group, select Change group photo.
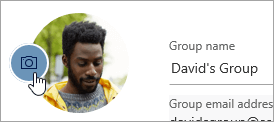
Note: If you don't see Change group photo, your administrator might have turned off this feature.
-
In the Change group photo dialog, select Remove.
Note: If you don't see Remove, your administrator might have turned off this feature.
-
Select OK.
Instructions for classic Outlook on the web
Add a custom photo
The easiest way to add a photo is through Outlook on the web (Microsoft 365). Changing the group photo from Outlook 2016 is not supported at this time.
-
Open Outlook on the web.
-
In the navigation pane, under Groups, select your group.
-
In the group header, select the current picture.
-
In Edit group, select Change photo.
Note: If you don't see Change photo, your administrator might have turned off this feature.
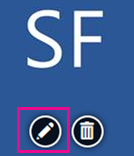
-
In Edit group, select Save.
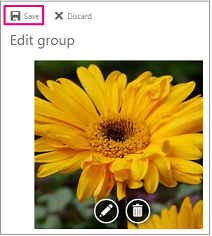
Delete a photo
When you're ready for a different look or just want to revert back to the default image, it's easy to delete the current photo.
-
Open Outlook on the web.
-
In the navigation pane, under Groups, select your group.
-
In the group header, select the current picture.
-
In Edit group, select Delete photo.
Note: If you don't see Delete photo, your administrator might have turned off this feature.
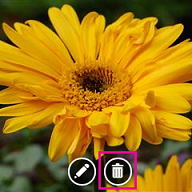
-
The default photo will be displayed. Select Save.
No comments:
Post a Comment