Many organizations, companies, and individuals use Microsoft 365 protected messages to send confidential emails with sensitive information.
Depending on how your organization is set up and what capabilities are enabled, you have different options for reading Microsoft 365 protected messages on your iPhone or iPad.
Note: If you're not sure what OME capabilities your organization has, you'll have to ask your IT admin.
Choose the OME experience your organization is using:
The new OME experience doesn't require you to download a separate app. If your organization has updated to the latest OME capabilities, we recommend using Outlook for iOS for a seamless and secure experience reading Microsoft 365 messages. See, How do I open a message secured by Microsoft 365 Encryption for directions on viewing Microsoft 365 protected messages in other email apps.
How to read, reply to, or forward protected messages from Microsoft 365 in the iOS Mail app
-
Your IT department must allow "service-side decryption" for the iOS Mail app.
Note: Microsoft 365 protected messages can only be read in the iOS Mail app if your admin has enabled "service-side decryption." This means that Microsoft 365 will decrypt messages for you before it reaches your iOS Mail inbox.
-
Protected messages from your organization are decrypted by Microsoft 365 before reaching your inbox.
-
Open the Mail app and tap the message to view it.
A decrypted message will show a safety tip about the sensitivity of the email message:
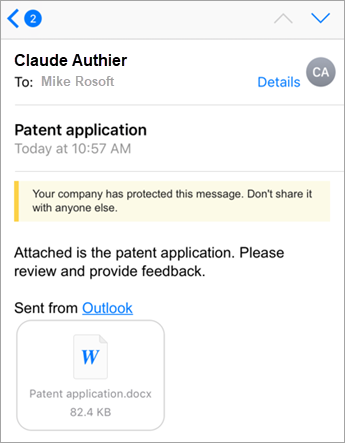
Messages that aren't decrypted because of admin settings look like this:
Note: If you see this, we recommend using the Outlook for iOS app.
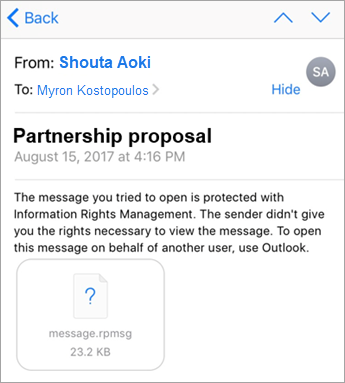
-
When you reply to a message, Exchange Online will determine whether or not you have rights from your organization to do so.
If you have permission, Microsoft 365 protects the message back to the sender. If you don't, or the message was sent as "View only" by the sender, you'll receive a Non-Delivery Report.
Note: The iOS Mail app is not capable of reading permissions from Exchange Online. Only after you attempt to reply or forward a protected message will Exchange Online be able to determine your permissions.
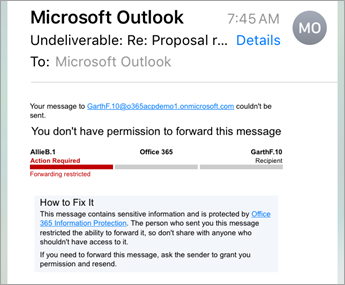
On August 15, 2018, the Office Message Encryption (OME) Viewer mobile app will no longer be available on the iOS App Store. If you already have the OME Viewer app installed, you may continue to use it.
Use the OME Viewer app to view a protected message
Choose your email app in the options below:
- The email app I use on my iPhone or iPad is...
- Outlook for iOS
- iOS Mail app
- Gmail app on iOS
- Yahoo Mail for iOS
- Other email app
Use OME Viewer with the Outlook for iOS mobile app
-
Open the encrypted message in Outlook for iOS. When you open the message, you'll see an attachment called message.html. Tap the message.html attachment.
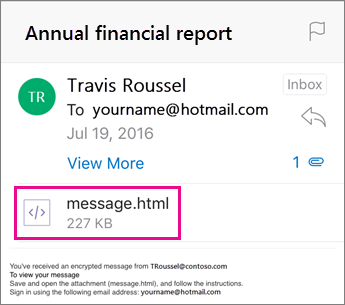
-
In the message attachment, tap the arrow in the upper right-hand corner. Tap Open in… and then tap Copy to OME Viewer.
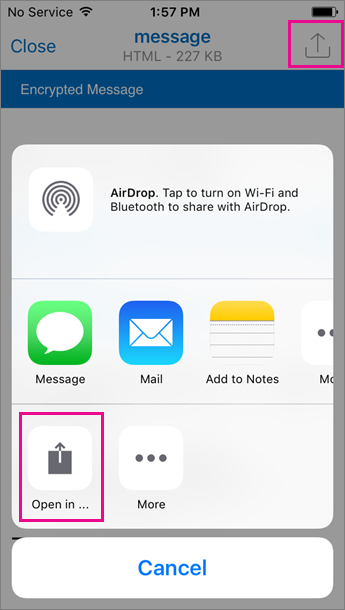
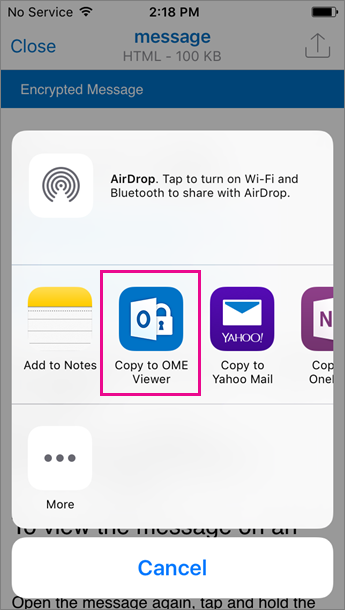
Note: In order to complete this step, you must have OME Viewer installed on your iPhone or iPad.
-
In the OME Viewer, tap Use a one-time passcode.
Note: You may see an option that says Sign In if you are viewing an older message that was sent in August or earlier. Simply continue with the steps outlined here by selecting Use a one-time passcode.
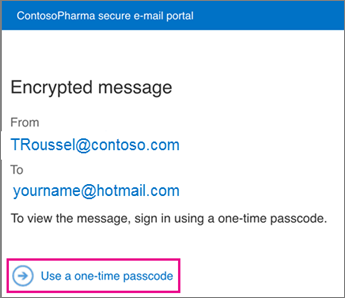
-
You'll receive an email containing the passcode you need in Outlook for iOS. The email will be sent to the email address to which the original encrypted message was sent. Open the email and tap the passcode. If prompted to open in OME Viewer, tap Open.
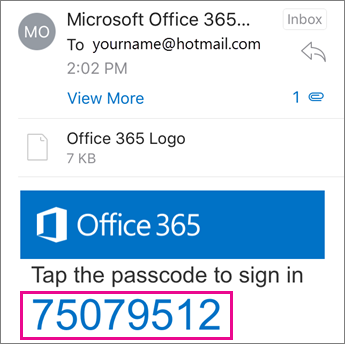
Tip: If you don't see an email from Microsoft 365 Message Encryption, check the Other tab in Outlook for iOS or your junk email box.
You will now be able to view your encrypted message, download any attachments, or reply with your own encrypted message.
Use OME Viewer with the built-in iOS Mail app
-
Open the encrypted message in the iOS Mail app. When you open the message, you'll see an attachment called message.html. Tap the message.html attachment to open it.
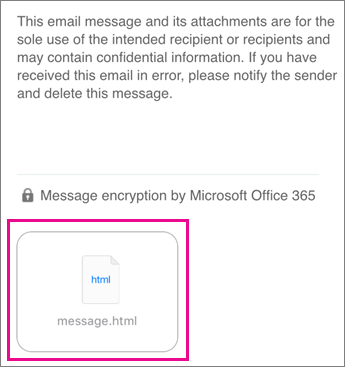
-
In the message attachment, tap the top of your screen to display the actions bar. Now tap the arrow in the upper right-hand corner. Scroll right and select Copy to OME Viewer.
Note: In order to complete this step, you must have OME Viewer installed on your iPhone or iPad.
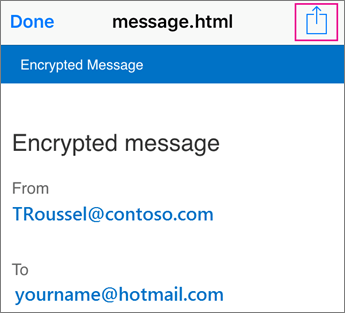
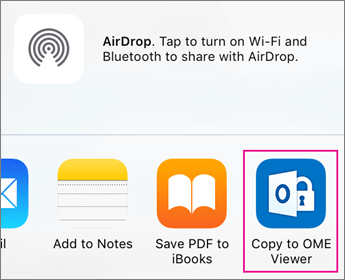
-
In the OME Viewer, tap Use a one-time passcode.
Note: You may see an option that says Sign In if you are viewing an older message that was sent in August or earlier. Simply continue with the steps outlined here by selecting Use a one-time passcode.
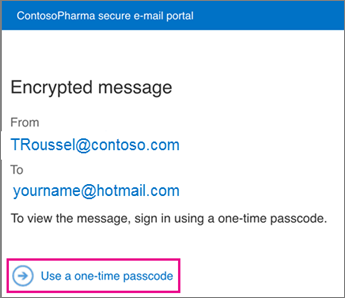
-
You'll receive an email containing the passcode you need in your Mail app. The email will be sent to the email address to which the original encrypted message was sent. Open the email and tap the passcode. If prompted to open in OME Viewer, tap Open.
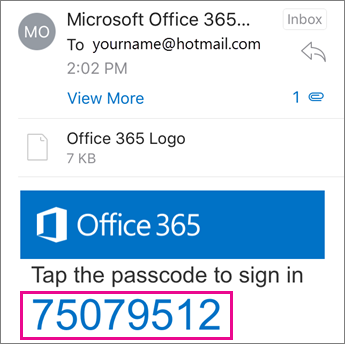
Tip: If you don't see an email from Microsoft 365 Message Encryption, check your spam folder.
You will now be able to view your encrypted message, download any attachments, or reply with your own encrypted message.
Use OME Viewer with the Gmail app on iOS
-
Open the encrypted message in the Gmail app. When you open the message, you'll see an attachment called message.html. Tap the message.html attachment to open it.
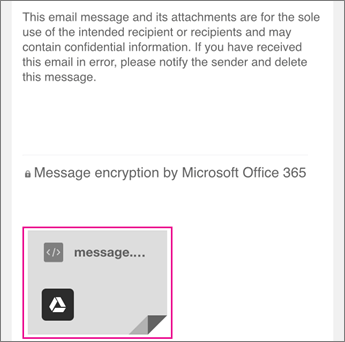
-
In the message attachment, tap the top of your screen to display the actions bar. Now tap the arrow in the upper right-hand corner. Scroll right and select Copy to OME Viewer.
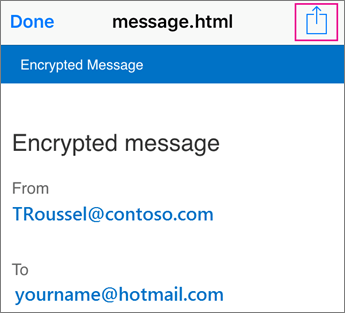
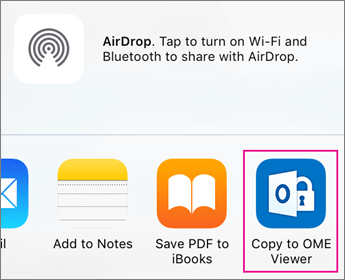
Note: In order to complete this step, you must have OME Viewer installed on your iPhone or iPad.
-
In the OME Viewer, tap Use a one-time passcode.
Note: You may see an option that says Sign In if you are viewing an older message that was sent in August or earlier. Simply continue with the steps outlined here by selecting Use a one-time passcode.
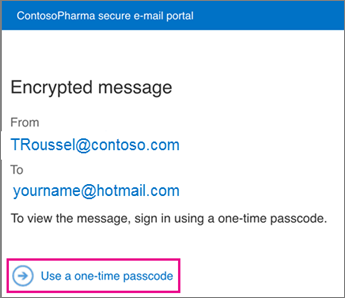
-
You'll receive an email containing the passcode you need in your Gmail app. The email will be sent to the email address to which the original encrypted message was sent. Open the email and tap the passcode. If prompted to open in OME Viewer, tap Open.
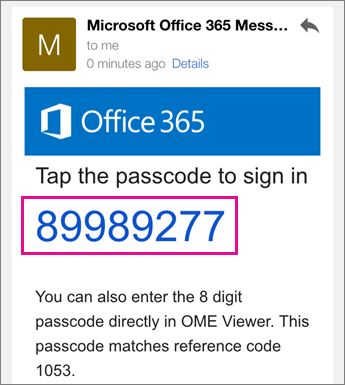
Tip: If you don't see an email from Microsoft 365 Message Encryption, check your spam folder or filter options.
You will now be able to view your encrypted message, download any attachments, or reply with your own encrypted message.
Use OME Viewer with the Yahoo Mail app on iOS
-
Open the encrypted message in the Yahoo Mail app. When you open the message, you'll see an attachment called message.html. Tap the message.html attachment to open it.
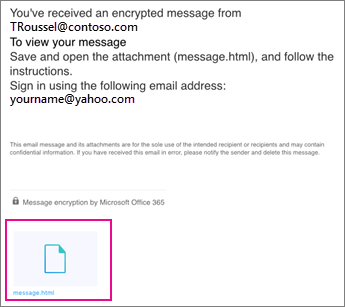
-
In the message attachment, tap the arrow in the upper right-hand corner. Tap Open in... and then tap Copy to OME Viewer.
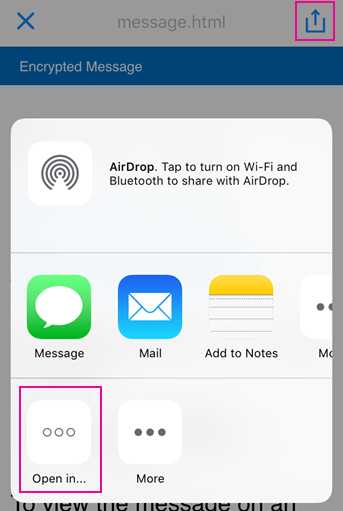
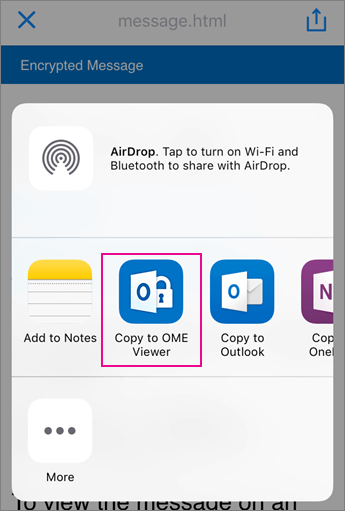
Note: In order to complete this step, you must have OME Viewer installed on your iPhone or iPad.
-
In the OME Viewer, tap Use a one-time passcode.
Note: You may see an option that says Sign In if you are viewing an older message that was sent in August or earlier. Simply continue with the steps outlined here by selecting Use a one-time passcode.
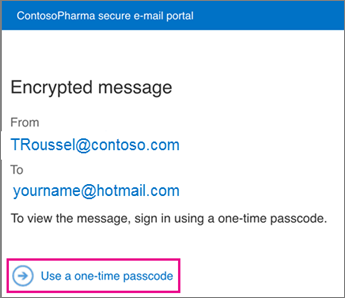
-
You'll receive an email containing the passcode you need in your Yahoo Mail app. The email will be sent to the email address to which the original encrypted message was sent. Open the email and tap the passcode. If prompted to open in OME Viewer, tap Open.
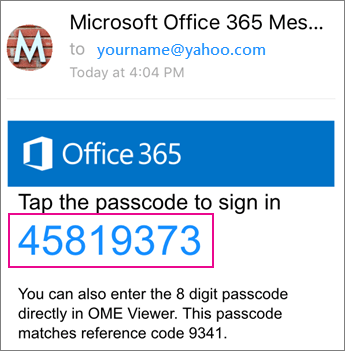
Tip: If you don't see an email from Microsoft 365 Message Encryption, check your spam folder or filter options.
You will now be able to view your encrypted message, download any attachments, or reply with your own encrypted message.
Use OME Viewer with an email app on iOS
-
Open the encrypted message from the email app on your iPhone or iPad. When you open the message, you'll see an attachment called message.html. Tap the message.html attachment to open it.
-
Choose Copy to OME Viewer.
Note: In order to complete this step, you must have OME Viewer installed on your iPhone or iPad.
-
In the OME Viewer, tap Use a one-time passcode.
Note: You may see an option that says Sign In if you are viewing an older message that was sent in August or earlier. Simply continue with the steps outlined here by selecting Use a one-time passcode.
-
You'll receive an email containing the passcode. The email will be sent to the email address to which the original encrypted message was sent. Open the email and tap the passcode. If prompted to open in OME Viewer, tap Open.
Tip: If you don't see an email from Microsoft 365 Message Encryption, check your spam folder or filter options.
You will now be able to view your encrypted message, download any attachments, or reply with your own encrypted message.
Do more with your OME Viewer
Reply to an encrypted message
-
With an encrypted message open in OME Viewer, tap the reply arrow icon.
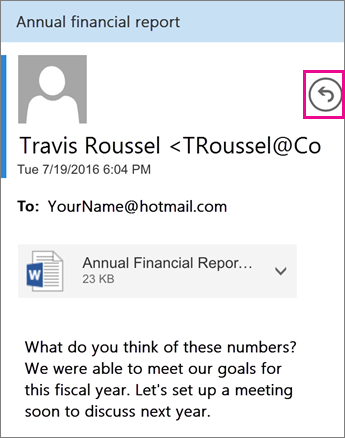
-
Tap Reply or Reply All. You can also choose to forward the message.
-
Type your reply and tap Send.
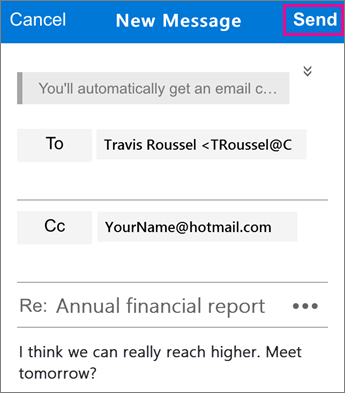
Your reply message is encrypted, and an encrypted copy of your reply is sent to you.
View an attachment
-
With an encrypted message open in OME Viewer, tap on the attachment.
-
Tap Preview Attachment to see the attachment within the OME Viewer. You can also choose to Open Attachment in a different app.
Troubleshoot the OME Viewer
Need help accessing your encrypted message? Try these tips below:
-
If you are stuck on a loading screen or nothing has loaded, exit the app and go through the steps again.
-
If you don't see your passcode email from Microsoft 365 Message Encryption in your inbox, check your spam folder or filter options.
-
If your passcode is no longer valid because 15 minutes or more have passed, go through the steps above again to request a new passcode.
-
If you've clicked on the passcode and nothing has loaded, return to the passcode email and tap it again.
-
Why does my encrypted message email look different than the screenshots on this page? Organizations who use Office 365 Message Encryption are able to customize their messages to their recipients. While the email may look different according to the organization's branding, the general steps will be the same.
No comments:
Post a Comment