Meet virtually with your class and send messages in chats and channel conversations.
Message your class
-
To create a message for your whole class, click Teams
 , then pick a class team and a channel.
, then pick a class team and a channel. -
Select the Posts tab.
-
Click the compose box, type your message, and click Send
 .
. -
Use @ and the name of your class to notify everyone of your post. Example: @Algebra.
Start a conversation with one student or a group of students
-
At the top of the app, click New chat
 .
. -
In the To field, type the name of the student(s) you'd like to message.
-
Type your message in the compose box and select Send
 .
.
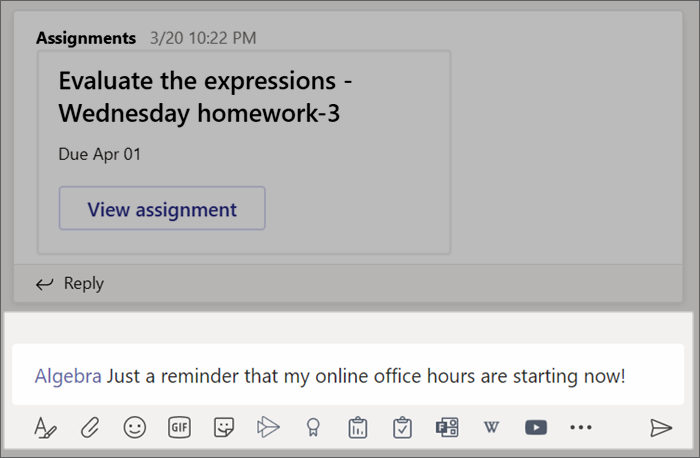
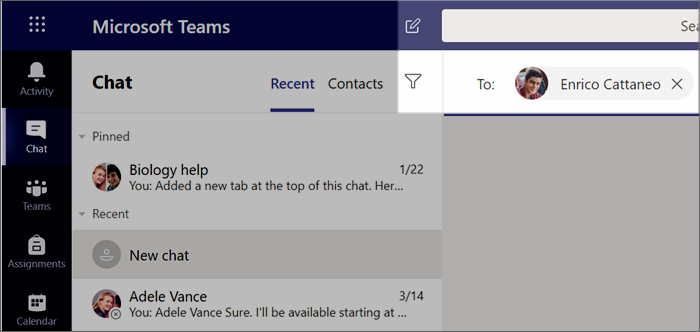
Reply to a conversation
Posts in channels are threaded like social media posts. Reply under the original post to keep all the messages in a conversation organized together.
-
Find the conversation thread you want to reply to.
-
Click Reply, add your message, and click Send
 .
.
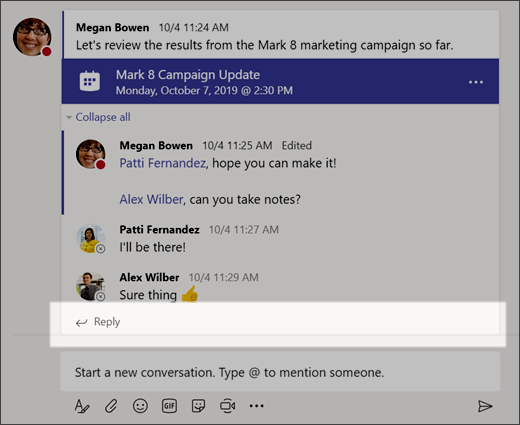
Announcements
Use the Announcements feature to draw your students' attention to important posts.
-
Select Format
 to expand the Compose box.
to expand the Compose box. -
Choose Announcement and Select a background color to customize an important post.
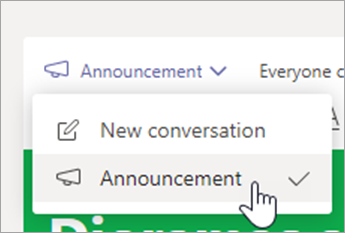
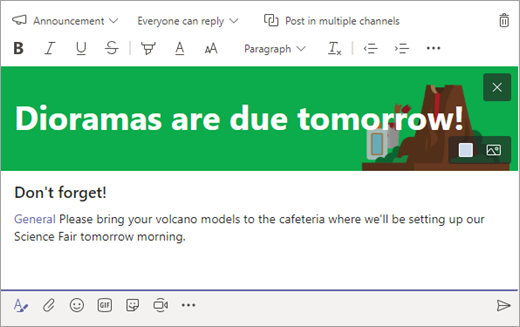
Add some fun with stickers and more
-
Click Sticker
 under the compose box to select from a range of custom Microsoft Education stickers.
under the compose box to select from a range of custom Microsoft Education stickers. -
Select Emoji
 for smiley faces and Giphy
for smiley faces and Giphy for animated GIFs.
for animated GIFs.
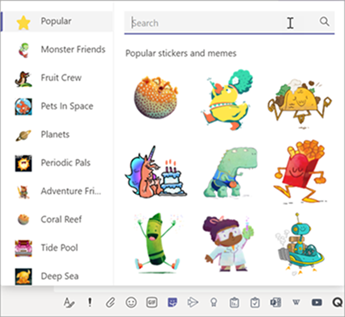
Schedule a virtual meeting for your class
Use meetings in Teams to schedule virtual presentations and discussions for your whole class.
-
Select Teams
 , then select
, then select
Calendar .
. -
Select + New meeting.
-
Give your new meeting a title. Decide on a date and time. Add any additional details.
Tip: You can set any meeting to repeat on a daily, weekly, monthly, yearly, or even a custom cadence.
-
Select Add channel to see a list of your class teams and their channels, then choose a channel to meet in.
Note: When you select a channel in a class team to host a meeting, all students with access to the channel are able to join the meeting. Also, all resources shared and any recordings taken during the meeting are saved in the channel.
-
Take a moment to review your meeting details. When you're done, select Send. This adds your meeting to your calendar and your students' calendars.
Tip: Learn more about best practices for running class meetings and maintaining safety during meetings with students.
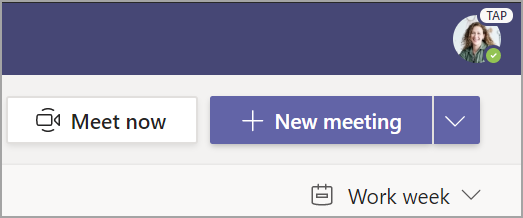
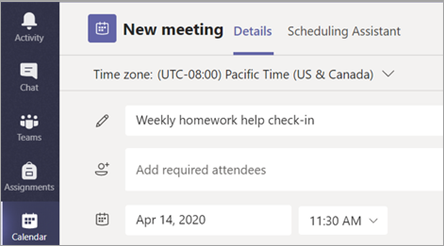
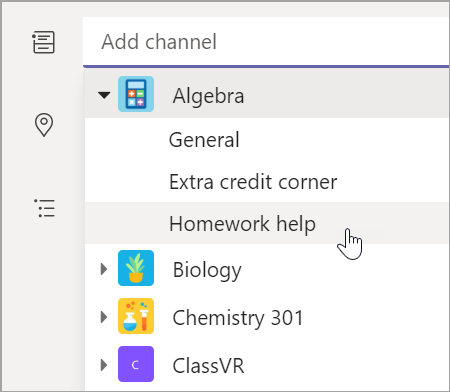
Meet with your students using video or audio calls
Use video or audio chatting in Teams to meet with your students in groups or one-on-one.
-
Select New Chat
 . In the To box, enter one or more students' names.
. In the To box, enter one or more students' names. -
Select Video call
 to meet using video or Audio call
to meet using video or Audio call  if you prefer to use audio only.
if you prefer to use audio only.
You can also meet live with students in an existing chat.
-
Select Chat from the app bar, then choose the chat you'd like to meet from.
-
Select Video call
 or Audio call
or Audio call  to start a meeting with a student or group of students.
to start a meeting with a student or group of students.Tip: To schedule a meeting in advance, select Calendar > + New meeting.
Note: Get in-depth guidance on meeting with students and meeting safety.
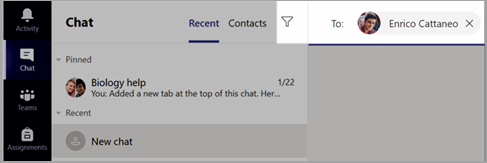

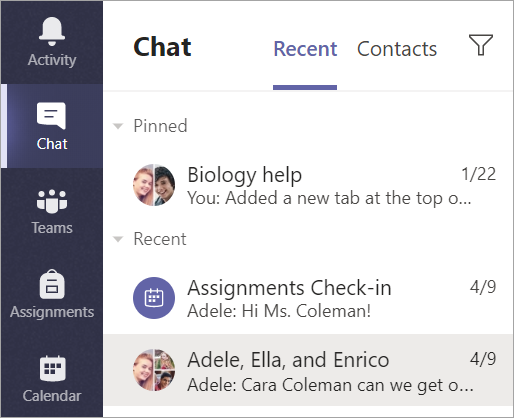
Join and manage a meeting
Join a meeting you have scheduled, or someone else has invited you to.
-
Select Calendar
 and navigate to the meeting you want to join.
and navigate to the meeting you want to join. -
Open the meeting and select Join.
-
Double-check your audio and video input, turn on the camera, and unmute your microphone to be heard. Select Join now to enter the meeting.
Tip: Learn tips and tricks for managing student meetings and ensuring student safety.
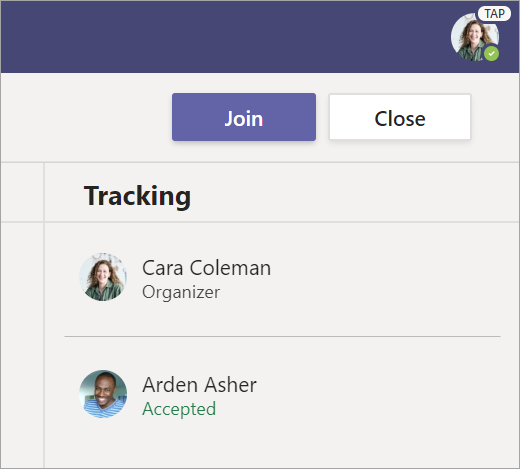
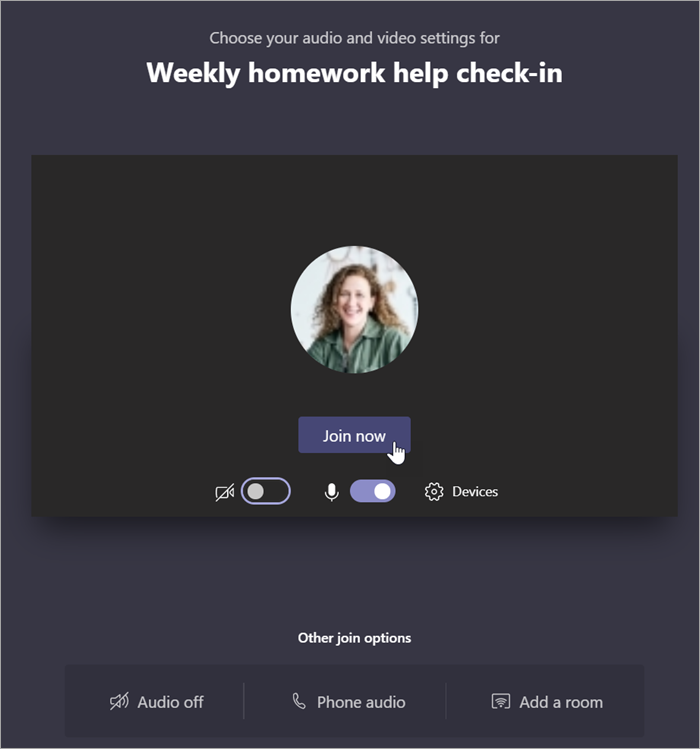
Create and send a message in a chat or channel
Click the compose box to create a message. You can type out a simple message, or add on.
-
Attach an image, gif, sticker, or file
-
Use rich text to make your message stand out
-
Format your message with bullets or make a numbered list
-
@mention your teacher or a classmate.
To switch from a conversation in a team channel to a private chat group, select the Chat icon.
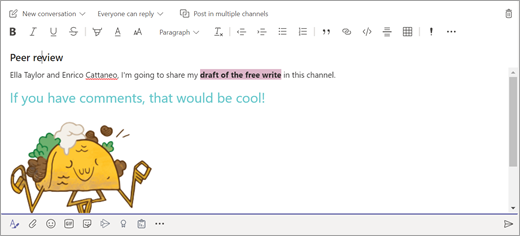
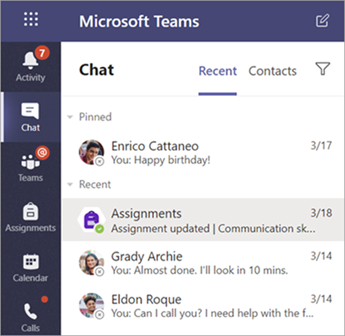
Connect with video
Use meetings in Teams to virtually join your teacher and classmates in online classes, study groups, presentations, and whenever you need to learn face-to-face.
-
Select Calendar
 to see any meetings your teacher or classmates have added you to, or any you've created yourself. Click Join when it's time to meet.
to see any meetings your teacher or classmates have added you to, or any you've created yourself. Click Join when it's time to meet. -
Adjust your audio and video settings, then click Join now.
Use the toolbar during the meeting:
Turn your video on
 and off
and off  .
.Mute
 and unmute
and unmute  your microphone.
your microphone.Share your screen or a document
 .
.Participate in the meeting chat
 .
.See who's in the meeting
 .
.
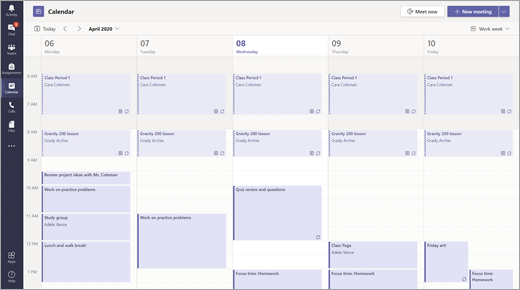
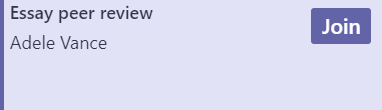
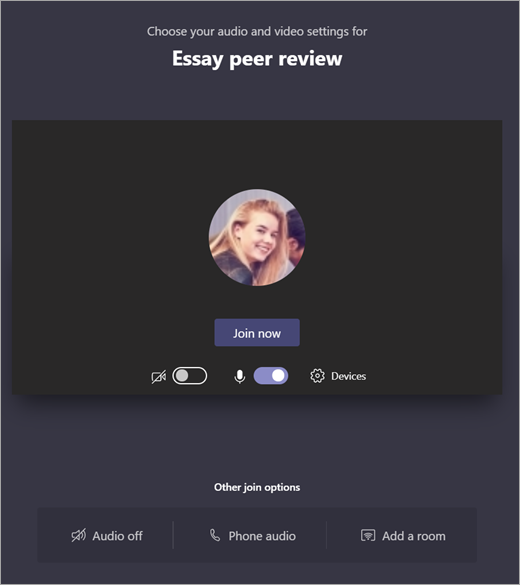

Microsoft Office Tutorials: Using The Conversation Tab In Microsoft Teams >>>>> Download Now
ReplyDelete>>>>> Download Full
Microsoft Office Tutorials: Using The Conversation Tab In Microsoft Teams >>>>> Download LINK
>>>>> Download Now
Microsoft Office Tutorials: Using The Conversation Tab In Microsoft Teams >>>>> Download Full
>>>>> Download LINK 10