Your Outlook contact list can be the source of personalized information in a batch of Word documents, through Word's mail merge feature.
-
In Outlook, go to Contacts, and select the names you want to include. Or, if you want to include the whole address book, skip this step.
-
Go to Home > Mail Merge.
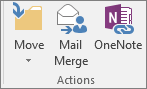
-
Choose the options you want, and then select OK.
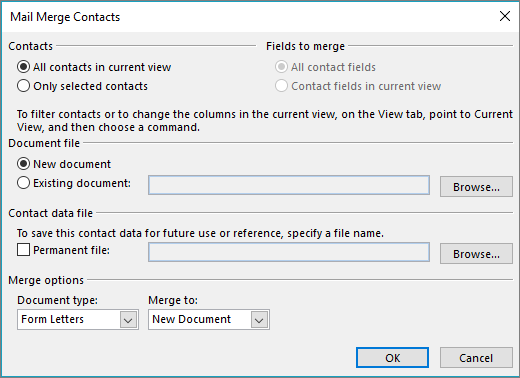
Note: If you've selected a set of contacts that you'll want to use again without choosing them each time, select Permanent file and give the list a name.
-
In Word, on the Mailings tab, insert mail merge fields that pull information from the Outlook contacts list into your document.
Tip: The merge field Address Block is perfect for envelopes and labels; Greeting Line works great for personalizing letters and email.
-
Add any text that you want on each of the documents, envelopes, labels, or emails. For example, if you're sending a form letter, this is where you write the body of the letter.
-
Choose Preview Results, and then choose Next
 or Previous
or Previous  to see each personalized document, envelope, label, or email.
to see each personalized document, envelope, label, or email. -
To complete the merge, in the Finish group, choose Finish & Merge, and then choose Print Documents or Send E-mail Messages.
Reuse your mail merge
Save the merge document so that you can run it again without having to set anything up. The merge document stays connected to the data source.
When you want to run it again -- for example, another batch of envelopes to the same people -- go to File > Open in Word, and open the document. Choose Yes when Word prompts you to keep the connection.
No comments:
Post a Comment