The new Microsoft Edge supports translation for more than 60 languages. The browser will automatically prompt you to translate a webpage when when the page you're opening is in a language other than those listed under your preferred languages in settings.
-
Open a webpage in Microsoft Edge. The browser automatically detects the language of the page and a menu appears asking you to confirm that you want to translate the page.
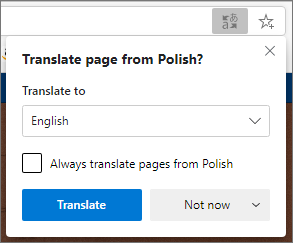
-
Do any of the following:
-
In the Translate to list, choose the language you want to translate the page to. The default is the language you've set for Microsoft Edge.
-
To translate the page, click Translate.
-
To always automatically translate from the source language, select the Always translate from [Language] check box.
-
To skip translation, in the list on the lower right, select Not now to skip translation or Never translate [Language] to never have the panel appear when you go to a page using that language.

Note: You can manually open the panel later, even if you select the option to never translate.
-
-
On side of the address bar, you'll briefly see the status showing that the page has been translated.
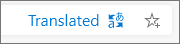
If you select the translate icon in the address bar, the menu that appears also shows the status.
in the address bar, the menu that appears also shows the status.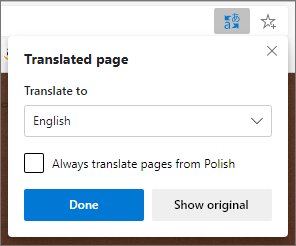
Manually translate a webpage
If you've set Microsoft Edge to never translate a specific language, you'll still be able to translate it at any time. Just select the translate icon  in the address bar and the menu will appear.
in the address bar and the menu will appear.
After the page has been translated, you can translate the page again to a different language or to restore the page to its original language.
To translate the page again to a different language:
-
On the address bar, select the translate icon
 .
. -
In the Translate to menu, select the language you want.
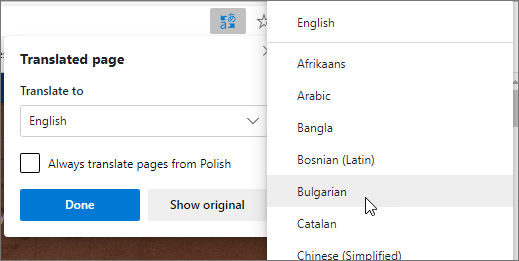
-
Select Translate.
Restore a webpage to its original language
-
On the address bar, select the translate icon
 .
. -
Select Show original.
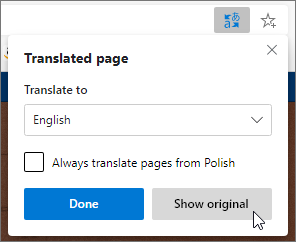
Turn on translation in Microsoft Edge
Microsoft Edge is set to offer translation by default, but if this setting has been turned off for some reason, you'll need to set it again. To set whether Microsoft Edge offers translation:
-
At the top corner of the browser, select Settings and more
 > Settings.
> Settings. -
Select Languages.
-
Turn on Offer to translate pages that aren't in a language I read.
By default, Microsoft Edge uses the same language as your system. For information about how to set the language for Microsoft Edge, see Use Microsoft Edge in another language.
No comments:
Post a Comment