Teams can detect what's said in a meeting and present real-time captions. And, if you've turned on the new meeting experience, your captions will include speaker attribution—so you'll see not only what's being said, but who's saying it.
Notes:
-
Captions are available only in English (US) for now.
-
People can choose to not be identified in captions. For details, see Hide your identity in meeting captions and transcripts.
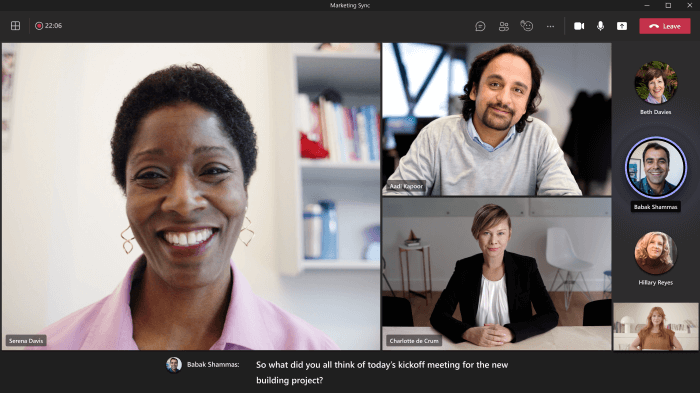
Live captions can make your meeting more inclusive to participants who are deaf or hard-of-hearing, people with different levels of language proficiency, and participants in loud places by giving them another way to follow along.
Note: Teams doesn't save captions.
Turn captions on and off
To use live captions in a meeting, go to your meeting controls and select More options  > Turn on live captions.
> Turn on live captions.
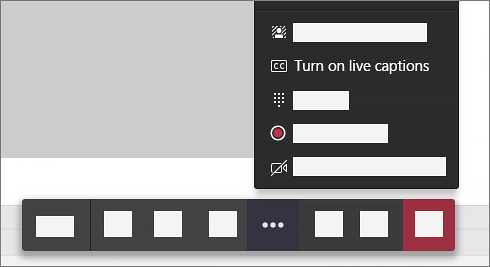
To stop using live captions, go to the meeting controls and select More options  > Turn off live captions.
> Turn off live captions.
Get the most out of your captions
To make sure your live captions are as accurate as possible, try to follow these best practices:
-
Speak clearly, slowly, and directly into the mic. As your distance from the mic increases, captions may become less accurate.
-
Avoid locations with background noise.
-
Avoid having multiple people speak at the same time.
-
Use the highest-quality Teams-certified equipment available to you.
Notes:
-
If someone is speaking with an accent, captions may be less accurate.
-
Obscenities will be starred out.
FAQ
Where does Teams process the data it uses to provide live captions?
We process the data in the geographical region where your organization is based.
What data does Teams use to create the captions?
The Microsoft Automatic Speech Recognition (ASR) technology service, which generates Teams meeting captions, may use a meeting's subject, invitation, participant names, attachments, and recent emails of the participants to improve the accuracy of captions.
Who has access to this data?
No one. Microsoft ASR involves no human intervention, and no one can access the meeting audio or any other meeting information at any time.
Does Teams store any caption data?
No. Caption data is permanently deleted after the meeting is over.
If I don't want Teams to process this data to begin with, can I prevent it?
Yes. Simply don't turn on live captions. Your admin can also disable the feature altogether. Go here for more info about how to do that.
Important: Microsoft reserves the right to restrict transcription and translation services, with reasonable notice, in order to limit excessive use and/or fraud, and to maintain service performance. These services include live captions, subtitles, and transcription functionality available across Office 365 products like Microsoft Teams, PowerPoint, Stream, and others.
Teams can detect what's said in a meeting or group call and present real-time captions.
Notes:
-
Captions are only available in English (US) for now.
-
Captions aren't yet available in government clouds on the Teams mobile app.

Turn captions on and off
In the meeting controls, select More options  > Turn on live captions.
> Turn on live captions.
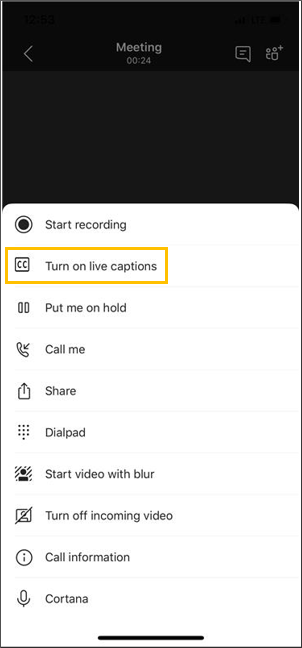
Note: Teams doesn't save captions.
Choose More options  > Turn off live captions to turn them off.
> Turn off live captions to turn them off.
Get the most out of your captions
For the most accurate captions possible, try to follow these best practices:
-
Speak clearly, slowly, and directly into the mic. As your distance from the mic increases, captions may become less accurate.
-
Avoid locations with background noise.
-
Avoid having multiple people speak at the same time.
Notes:
-
Captions may be less accurate if someone is speaking with an accent.
-
Obscenities will be starred out.
-
Teams may use a meeting's subject, invitation, participant names, and attachments to improve caption accuracy.
No comments:
Post a Comment