If you'd like to modify the page size of your current publication, you can use the options in the Page Setup dialog box in Publisher.
Note: If you're creating a page size for a publication type that Publisher doesn't contain, you'll get the best results by starting with a publication type that is a similar size and then creating a page size that has the dimensions of the ticket you want. For example, to create a 2-by-4-inch ticket, start with a business card.
Setting up a page
-
On the Page Design tab, click the Page Setup dialog launcher.
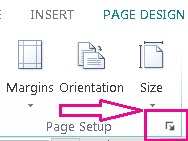
-
Enter the width and height of the page.
Note: To create a re-usable custom page size, use the Create New Page Size dialog found in the Size button on the Page Design Ribbon tab.
Setting margin guides
Margin guides set the amount of space between the edges of the pages in your publication and the words and images on the page.
-
On the Page Design tab, click the Page Setup dialog launcher.
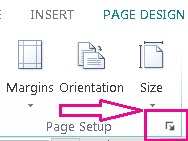
Note: There is a limit to the area of a sheet of paper that can be printed on by your printer. Many printers do not print to the edge of the paper, regardless of how wide you set your margins. When you set your margins and create your page, you must make sure that the content that you want to print remains within the printable area for your specific printer.
-
Enter the amount of space that you want at the top, left, right and bottom of the publication.
Any portion of the publication that is outside the page size dimensions won't be printed.
Types of layout
One page per sheet This will print one page of your publication on one sheet of paper. The Preview window will show you how the page fits on the sheet.
Booklet This will set your publication to a booklet design. The margin guide labels will change so that Left becomes Outside, and Right becomes Inside to reflect their positions in the booklet. Booklets are typically printed of sheets of paper that are then folded to create the booklet.
Email This will set your publication's page design for email.
Envelope This will set your publication for a standard 9.5-by-4.125 inch envelope. You can change these dimensions using the Width and Height settings in the Page section of this dialog.
Folded card This layout type is for creating greeting cards by printing pages on a sheet and then folding the sheet to make the card. If you choose the Folded card layout, then sheet fold options are displayed. Select an option in the list to specify how you will fold your publication:
-
Quarter-sheet side fold Each page of your publication will be printed on the same sheet of paper. The finished card will have a fold along one side.
-
Quarter-sheet top fold Each page of your publication will be printed on the same sheet of paper. The finished card will have a fold along the top.
-
Half-sheet side fold Two pages of your publication will be printed vertically on the same side of a sheet of paper.
-
Half-sheet top fold Two pages of your publication will be printed horizontally on the same side of a sheet of paper.
Multiple pages per sheet This will print more than one page on each sheet of paper. If you select Multiple pages per sheet as the layout type, target sheet options are displayed.
Other options
-
Target paper size Click one of the following options: Letter or A4. If you are printing on a different size of paper, select Custom, and then enter the following dimensions:
-
Paper width Enter the width of the sheet of paper.
-
Paper height Enter the height of the sheet of paper.
-
-
Side margin Enter the space between the group of multiple copies and the left and right edges of the sheet.
-
Top margin Enter the space between the group of multiple copies and the top edge of the sheet.
-
Horizontal gap Enter the space between the columns of multiple copies. For example, if you have two columns of business cards, changing this option will change the space between the columns.
-
Vertical gap Enter the space between each row of multiple copies. For example, if you have four rows of business cards, the horizontal space between the rows of business cards will change.
Preview
The Preview window shows the layout type and any margins that you select. Overall dimensions are displayed as the black line inside the white rectangle and margin guides are displayed as the dotted blue lines inside the sheet dimension lines.
Use the options in this dialog box to select a page size or create a custom paper size for your publication. When you select a design template — for example, Arrows or Banded — the design appears superimposed on the page size.
You can also create a custom page size by clicking Create custom page size, and you can name the new page size so that you can easily find it.
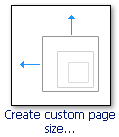
Note: Depending on your printer settings, you may not be able to print all of the page sizes that are available in Publisher.
Blank Page Sizes Regardless of the publication type that you are creating, Publisher displays all of the publication type categories that are available — for example, Standard, Advertisements, Business Cards, E-mail, Media Labels, and Web Sites. Scroll to find the category that you want, and then click the icon for the page size that you want.
If you don't see the size that you want, click Create custom page size to open the Custom Page Size dialog box.
Page
Width Enter the width of the paper that you want to print on.
Height Enter the height of the paper that you want to print on.
Note: There is a limit to the area of a sheet of paper that can be printed on by your printer. Different printers have different unprintable areas at the edges of the paper. These unprintable areas cannot be printed on regardless of how wide you set your margins.
Margin Guides
-
Top Enter the amount of space you want between the top edge of the paper and publication content.
-
Left Enter the amount of space you want between the left edge of the paper and the publication content.
-
Bottom Enter the amount of space you want between the bottom edge of the paper and the publication content.
-
Right Enter the amount of space you want between the right edge of the paper and the publication content.
Note: If you decrease a publication's margins to make more room on the page, you may want to move objects into the added area. Although you have changed the margins, you must make sure that the objects that you want to print remain within the printable area for your specific printer.
Advanced
Click Advanced to open the Custom Page Size dialog box.
No comments:
Post a Comment