
You can get your group tasks done at the same time as your individual tasks using the Assigned to you list in Microsoft To Do.
Assigned to you shows you all of the tasks that are assigned to you in Planner. You can find Assigned to you in To Do for Windows 10, iOS, Android, or in To Do or Outlook Tasks on the web.
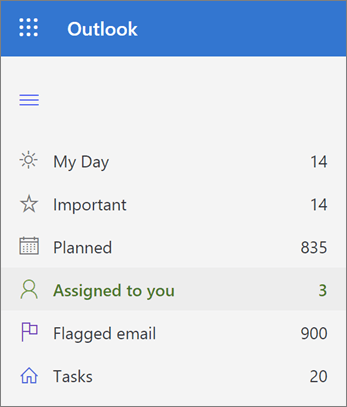
Show your Planner tasks in To Do
If you want to turn the connection to Planner on, do the following.
-
Find the To Do Settings:
-
Windows app: Select your name, then choose Settings.
-
iOS or Android app: Select the menu icon, then select your name.
-
To Do or Outlook Tasks on the web: In the upper right corner, choose
 Settings, then To Do Settings.
Settings, then To Do Settings.
-
-
In Settings, scroll down to the Smart lists section and make sure that Assigned to you is turned On.
-
Then, under Connected apps, for Planner, choose On.
Notes:
-
If you want to stop showing your Planner tasks in To Do, under Connected apps, for Planner, choose Off. You don't need to change the Smart lists setting for Assigned to you in order to stop showing Planner tasks in To Do.
-
If you don't see the option to include Planner tasks in To Do, ask your admin if you have a Planner license. You can sometimes see and interact with Planner plans but not have a Planner license.
Work with Planner tasks in To Do
In Assigned to you, you'll see a list of all the same Planner assignments you see in the Planner My Tasks list. For each task, you can:
-
Change the name of the task
-
Add, change, or complete checklist items
-
Change the due date
-
Add or change the description (under Add a note)
-
Add the task to My Day in To Do
To change anything else about your Planner task, you can open the task directly in Planner by selecting Planner under the due date.
No comments:
Post a Comment