Really Simple Syndication (RSS) is a way for you to make news, blogs, and other content on a site available to subscribers. When RSS is turned on, it can be managed for site collections, sites, lists, and libraries. Your permissions on the site determine at what level you can manage RSS.
Allow RSS feeds on the site
If your site is part of a Microsoft 365 subscription, RSS feeds are enabled when your site is first created. Note that a site owner can disable RSS for a site, list, or library, and a site collection administrator can disable RSS for an entire site collection.
Before you can manage RSS for a site collection, you need to have site collection administrator permissions and you need to go to the top-level site of the site collection. A quick way to get to the top-level site from a subsite, is to select the Go to top level site settings link on the Site settings page.
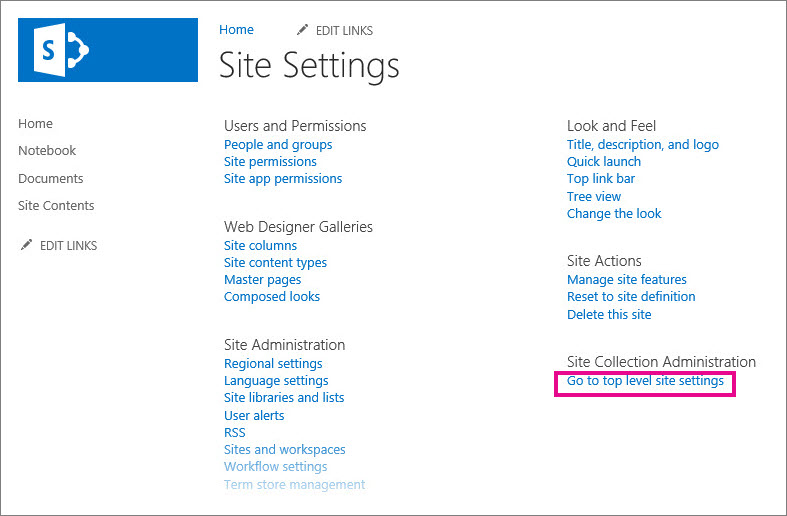
-
On modern communication sites, select Site contents in the top menu bar and then click Site settings. On a modern team site, select Site contents in the left pane, and then click Site settings in the top navigation bar Select Settings
 and then select Site settings.
and then select Site settings.If you don't see Site settings, click Site information and then click View all site settings.
Tip: If you see the Go to top level site settings link on the Site settings page, you are on a subsite. Select this link to manage RSS for the site collection.
-
On the Site Settings page, under Site Administration, select RSS.
Important: The RSS link does not appear on the Site Settings page if RSS support is not enabled for the site collection.
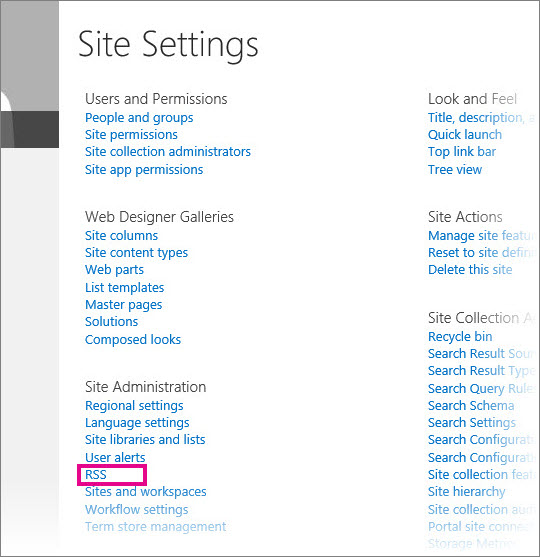
-
If you are managing RSS for a site, rather than an entire site collection, ignore step 3. Select or clear the Allow RSS feeds in this site collection check box.
Important: The Site Collection RSS section is available only if you are a site collection administrator and you are on the top-level site.
-
Select or clear the Allow RSS feeds in this site check box.
-
In the Advanced Settings section, type optional information to identify copyright, editor, webmaster, and Time To Live information.
-
Click OK.
Manage RSS feeds for a list or library
When RSS is turned on for a site, you can manage RSS settings for a list or library. When you enable or disable RSS on a site or subsite, this affects whether lists in a subsite are RSS-enabled.
-
In the list or library, select Library or List, depending on where you want to manage RSS feeds.
Note: The name of this tab varies, depending on the type of list or library you're configuring a feed for. For example, for a calendar list, it's the Calendar tab.

-
On the Settings page, under Communications, select RSS settings.
Important: The RSS settings link does not appear if RSS is not turned on for the site.
-
In the List RSS section, select whether you want to enable or disable RSS for the list.
-
In the RSS Channel Information section, select whether you want to reduce multi-line fields to 256 characters. You can type a title, description, and image URL for the channel elements of the RSS feed.
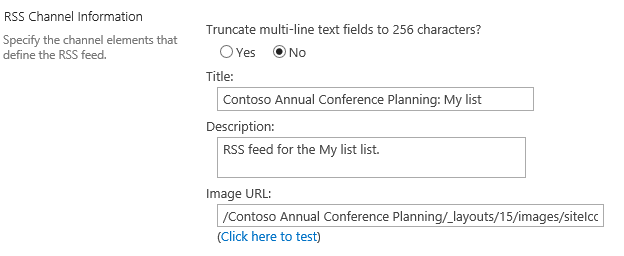
-
In the Columns section, you can show or hide columns in the RSS description by selecting the appropriate check boxes. Next to the column name, enter the number for the order of your column in the view.
Note: If only one column is included in the feed, the column value alone will appear in the body of items in the feed. If more than one column is included in the feed, the item body will consist of each column name and its value.
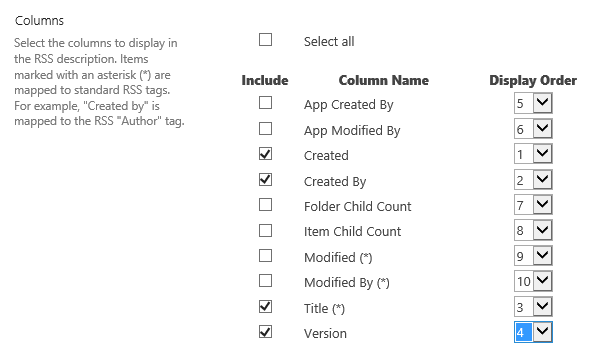
-
In the Item Limit section, you can limit the number of items and days to include in an RSS feed.
-
Select OK.
Expose the RSS feed for a view of a list or library
The RSS feed subscription button is hidden on the Edit View page of a list or library. Many users don't have permissions to access this page, and can't subscribe to the feed for a specific view. A site owner, can expose the link to the RSS feed so that these users can subscribe. This assumes that RSS is turned on for the site and for the list or library.
-
In the list or library, select Library or List, depending on whether you are in a library or list.
Note: The name of this tab varies, depending on the type of list or library you're configuring a feed for. For example, for a calendar list, it's the Calendar tab.
-
If you aren't already looking at the view that you want to expose an RSS feed, select the right view from the Current View drop down list and then select Library or List again.
Tip: If your Web browser enables you to subscribe to a view, an RSS toolbar button might become enabled at this point (
 ). If so, you might be able to select it to get the URL of the RSS feed for the view. If this feature is not available, then you can follow the steps in the rest of this procedure.
). If so, you might be able to select it to get the URL of the RSS feed for the view. If this feature is not available, then you can follow the steps in the rest of this procedure. -
Select Modify View to open the view for editing.
Note: If Modify this View does not appear on the View menu, you don't have permission to edit the view and can't use this method to expose an RSS feed for the view.
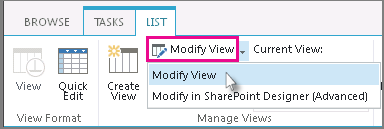
-
In the Name section, select the RSS button
 to view the RSS feed subscription page for this view.
to view the RSS feed subscription page for this view. -
Copy the URL for the RSS feed subscription page for the view. You can then post this URL on a page on your site so that contributors to your site can view and subscribe to the RSS feed.
Overview
A site owner can manage RSS support for the following:
-
Site collections
-
Top-level sites and subsites
-
Web applications
-
Lists
RSS support is enabled in Central Administration at the Web application level. When enabled at this level, RSS support is also enabled by default at the site collection level, but an owner of the top-level site can disable RSS support at the site collection level. All new sites that are created in an RSS-enabled site collection are also RSS-enabled.
Whether any of the lists for a subsite that you create are RSS-enabled by default depends on the choices that you make when you enable or disable RSS on a site, subsite, or workspace.
Manage RSS feeds for a site collection
When RSS support is enabled in Central Administration, it is automatically enabled by default at the site collection level. However, a top-level site owner can choose to disable or re-enable RSS support at the site collection level.
Before starting this procedure, make sure you are on the top-level site of the site collection.
-
Click the Site Actions menu
 and then click Site Settings.
and then click Site Settings. -
On the Site Settings page, under Site Administration, click RSS.
Note: The RSS link does not appear on the Site Settings page if RSS support is not enabled in Central Administration.
-
On the RSS page, in the Site Collection RSS section, select or clear the Allow RSS feeds in this site collection check box.
Note: The Site Collection RSS section is available only if you are a site collection administrator and you are on the top-level site.
-
In the Enable RSS section, select or clear the Allow RSS feeds in this site check box.
-
In the Copyright box, type the text of the copyright notice that you want to appear in the RSS feed. Depending on the type of RSS reader that you use to view an RSS feed, the copyright may or may not appear at the bottom of the RSS feed.
-
In the Managing Editor box, type the name of the managing editor for the RSS content. The name of the managing editor appears at the bottom of the RSS feed.
-
In the Webmaster box, type the name of the webmaster for the RSS content. The name of the webmaster appears at the bottom of the RSS feed.
-
In the Time To Live (minutes) box, type the number of minutes that users should wait to check for updates to an RSS feed. The number of minutes appears at the bottom of the RSS feed.
-
Click OK.
Manage RSS feeds for a list or library
When RSS support is enabled in Central Administration and at the site collection level, you can manage RSS support for a list or library on your site.
Note: The name of the tab or button that you click in this procedure varies, depending on the type of list or library you want to create RSS feed for. For example, for a calendar list, it's the Calendar tab and Calendar Settings. We use Library as an example for simplicity.
-
In the list or library for which you want to manage the RSS feed, click the List or Library tab on the ribbon.
-
In the Settings group, click the Library Settings button.
-
On the Library Settings page, under Communications, click RSS settings.
Note: The RSS settings link is not available if RSS support is not enabled both in Central Administration and at the site collection level.
-
In the List RSS section, select whether you want to enable or disable RSS for the list.
-
In the RSS Channel Information section, select whether you want to truncate multi-line fields to 256 characters. You can type a title, description, and image URL for the channel elements of the RSS feed.
-
In the Columns section, you can show or hide columns in the RSS description by selecting the appropriate check boxes. Next to the column name, enter the number for the order of your column in the view.
Note: If only one column is included in the feed, the column value alone will appear in the body of items in the feed. If more than one column is included in the feed, the item body will consist of each column name and its value.
-
In the Item Limit section, you can limit the number of items and days to include in an RSS feed.
-
Click OK.
Configure the RSS feed for a view of a list or library
When RSS support is enabled in Central Administration and at the site collection level, you can manage RSS support for a view of a list or library.
In the Item Limit section, if you select Limit the total number of items returned to the specified amount, an additional property tag <treatAs>list</treatAs> is added to the RSS feed. This tag indicates that RSS readers will treat the feed as a list whose entire contents are present in the feed, rather than as a feed that includes only recently added or changed items. For more information about RSS list extensions, see the XML Developer Center on MSDN.
Important: In public views, users will not be able to see the Edit View page so a site owner should expose the link to the RSS feed. This is important in cases where the site owner creates the view explicitly for RSS.
-
In the list or library to which you want to subscribe, click the Library or List tab on the ribbon.
Note: The name of this tab varies, depending on the type of list or library you want to create an alert for. For example, for a calendar list, it's the Calendar tab.
-
Open the view that you want to subscribe to by selecting the view from the drop down list in the Manage Views group on the ribbon.
Tip: If your Web browser enables you to subscribe to a view, an RSS toolbar button might become enabled at this point. If so, you might be able to click it to subscribe directly to the view. If this feature is not available, then you can follow the steps in the rest of this procedure.
-
Click Modify View to open the view for editing.
Note: If Modify this View does not appear on the View menu, you do not have permission to edit the view and therefore you cannot use this method to subscribe to the RSS feed of the view.
-
In the Name section, click the RSS button
 to view the RSS feed subscription page for this view.
to view the RSS feed subscription page for this view. -
Copy the URL for the RSS feed subscription page for the view. You can then post this URL on your site so that contributors to your site can view and subscribe to the RSS feed.
No comments:
Post a Comment