This article answers common questions about Lync instant messaging (IM).
Send us feedback if your question isn't answered.
In this article
-
How can I make the IM sound alerts more prominent so that I don't miss incoming IM requests?
-
How do I set an alert to notify me as soon as a particular contact becomes available?
-
Where can I find previous IM conversations, calls, or IM requests I may have missed?
-
What types of information can I copy and paste into an instant message?
-
Can I use spellchecking in my Skype for Business (Lync) instant messages?
-
Can I add customized emoticons to my Skype for Business (Lync) instant messages?
-
How do I add sharing, audio, or video to an IM conversation?
How can I make the IM sound alerts more prominent so that I don't miss incoming IM requests?
By default, Lync sends you a sound alert whenever someone tries to reach you via IM, unless you have set up Lync to not display alerts when you are in Do not Disturb. Even so, if you find you're missing incoming IM requests—for example, because you're using multiple screens or your alert volume is too low or off—you can make some changes.
Note: Lync also alerts you to new instant messages by displaying a visual alert in the lower-right corner of your screen.
To help ensure that your IM alerts are noticeable, try the following:
-
Set your display so that Lync is always in the foreground when it starts. To do this, click the Options button, click Tools, and then click Always on Top.
-
If you use multiple screens, make a practice of moving your Lync main window onto the display monitor you are working on.
-
Confirm that the volume is turned up on your computer speakers and other audio device(s).
-
Confirm that Lync is set to send audible alerts. To do this, click the Options button
 , click Ringtones and Sounds, select Play sounds in Lync (including ringtones for incoming calls and IM alerts), and confirm that the other check boxes in the panel are not selected.
, click Ringtones and Sounds, select Play sounds in Lync (including ringtones for incoming calls and IM alerts), and confirm that the other check boxes in the panel are not selected. 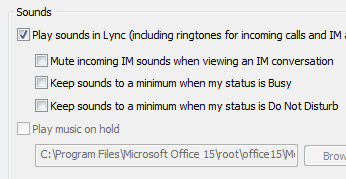
-
Consider choosing a more distinctive or more prominent alert sound than the default to notify you of an incoming message. To do this:
-
Click the Options button, click Ringtones and Sounds, click the Sounds Settings button, and then click the Sounds tab.
-
Drag the slider under Program Events to the Microsoft Lync 2010 listings.
-
Click Incoming Instant Message. The Sounds display at bottom of the window should read COMMUNICATOR_iminvite.
-
Now click the drop-down arrow next to it, and sample some of the other sounds on the list.
-
When you find a sound you want to use for incoming IM alerts, click Apply. (Program Events should now read Incoming Instant Message, and Sounds should display the name of whatever .wav file you've selected.)
-
Click OK. (You can also record your own .wav file for this purpose, and then browse to that file to select it as your IM alert.)
How do I turn off IM alert sounds?
You can turn off IM alert sounds completely, or you can have Lync stop playing your audible IM and/or phone alerts whenever your presence says Do not Disturb, or you can have Lync notify you only if the person trying to contact you is a member of your workgroup with that privacy relationship.
To turn off audible alerts altogether:
In the Lync main window, click the Options button, click Ringtones and Sounds, and then clear the Play sounds in Lync (including ringtones for incoming alerts and IM alerts) check box.
To make other adjustments in these settings:
-
In the Lync main window, click the Options button
 , and then click Alerts.
, and then click Alerts.
How do I set an alert to notify me as soon as a particular contact becomes available?
In the Lync main window, in your Contacts list, right-click a contact, and then click Tag for Status Change Alerts.
Can I disable the pop-up notification that appears when someone wants to start an IM conversation with me?
If you don't want to receive conversation notifications, set your presence status to Do Not Disturb. With this status, you'll get instant messages (and Lync calls) only from people in your Workgroup. If you don't want to receive any incoming communication, remove everyone from your Workgroup.
Tip: If you get a conversation notification that you don't want to respond to, you can always just click Ignore in the pop-up.
To change your presence status to Do Not Disturb:
-
In the Lync main window, click the status under your name, and then, in the drop-down list, click Do Not Disturb.
To view and modify your Workgroup:
-
In the Lync main window, in the Contacts view, click the Relationships tab, and then look under Workgroup.
-
Do any of the following:
-
To remove someone from your Workgroup, right click the contact listing, point to Change Privacy Relationship, and then click a new relationship.
-
To add someone to your Workgroup so that you'll always receive instant messages (and calls) from them, find the person's contact listing either by typing their name in the search box or scrolling through your Contacts list, right-click the listing, point to Change Privacy Relationship, and then click Workgroup.
-
Note: For details about the different privacy relationships, see Control access to your presence information in Lync.
Can I change the default size, color, content, or behavior of the pop-up IM notifications I am getting?
No, the IM notification window can't be changed in those ways.
Where can I find previous IM conversations, calls, or IM requests I may have missed?
If you use Outlook and Exchange, Lync saves all incoming and outgoing conversations in your Outlook Conversation History folder by default so that you can review previous conversations.
To see a list of recent Lync conversations:
-
On the Lync main window, click the Conversations tab above the search box.
To see your entire history of Lync conversations:
-
Click the View More in Outlook link at bottom of the window.
To start saving conversations (if the default has been changed), see the next question and answer.
How do I save or stop saving previous IM conversations?
By default, if you use Outlook and Exchange, Lync saves IM conversations and records of calls. If the default has been changed, you can start saving conversations again by doing the following:
Important: You can save conversations only if you use a recent version of Outlook and Exchange.
-
Verify that you are using Outlook 2013 or Outlook 2010 (by clicking the Windows Start button > All Programs > Microsoft Office, and looking at the version of Outlook listed there).
-
In the Lync main window, click the Options button
 , and then click Personal.
, and then click Personal. -
In Personal options, under Personal information manager, select or clear the Save instant message conversations in my email Conversation History folder check box depending on what you want to do, and then click OK.
Can I select which IM conversations I want to save?
No, the Save conversations setting (located on the Personal Options window) is either on or off.
How do I email an IM conversation?
By default, if you use Outlook and Exchange, Lync saves IM conversations. You can send a previous IM conversation to someone in email by doing the following:
Important: You can save conversations only if you use a recent version of Outlook and Exchange.
-
In Outlook, in the Navigation Pane, click the Conversation History folder.
-
Click the conversation you want to send, and then click Reply, Reply All, or Forward, depending on what you do. If you click Forward, in the To box, type the email address(es) of who you want to send the IM conversation to.
-
(Optional) Type a message.
-
Click Send.
What types of information can I copy and paste into an instant message?
You can copy and paste text, tables, and links from other Microsoft Office products directly into a Lync IM. You can also copy and paste files as well as images, such as photos, screenshots, and so on. To send an image, just select and copy the image (by using Paint, the Snipping Tool in Windows Accessories, or a graphics program), then place your cursor in your IM where you want to add the graphic, right-click, and select Paste.
Notes: If you're not able to share unsaved images, you are either in an IM conversation with more than one other person or you don't have the latest updates for Lync. Do one of the following:
-
In group IM conversations, you can share an image by: a) saving it, clicking the presentation (monitor) icon > Attachments tab > Insert Files (the file will be sent an icon that the recipient transfers to their computer to view), or b) copying it, clicking the presentation (monitor) icon > Whiteboard, and then pasting.
-
If you need the latest updates, check Windows Update or contact your workplace technical support to find out when you'll be updated. If you have to wait, share the image by copying it, clicking the presentation (monitor) icon > Whiteboard, and then pasting.
Can I use spellchecking in my Lync instant messages?
Yes. Lync checks the spelling in your instant messages automatically. Lync won't mark as misspelled any word that you've added to your Office custom dictionary.
To turn off spellchecking in Lync, click the Options button  , then click General and clear the Check spelling as I type check box.
, then click General and clear the Check spelling as I type check box.
Can I add customized emoticons to my Lync instant messages?
No, you can't. But there are 80 emoticons in the Lync assortment. To see them, click the emoticon icon to the right of the text input area in the conversation window.
How do I change fonts in my IMs?
To change the font, style, size or color for the message you are writing:
-
Type your message, highlight the text you want to change, click the Font button in the IM composing area, and then make your selections in the Font window.
To change the default font details for all messages that you send:
-
In the Lync main window, click the Options button
 , click General, click Change Font, and then select a default font, font style, font size, and font color. Then, click OK. These selections will apply only to messages you send, not to those you receive.
, click General, click Change Font, and then select a default font, font style, font size, and font color. Then, click OK. These selections will apply only to messages you send, not to those you receive.
To change the default font details for incoming IMs as well (to improve their legibility, for example):
-
In the Lync main window, click the Options button, click General, click Change Font, and then select a default font, font style, font size, and font color. Then, select the Apply settings to incoming messages check box, and then click OK.
Can I recall (block the delivery of) an instant message?
No, an instant message can't be recalled once you hit the Enter key to send it.
How do I add sharing, audio, or video to an IM conversation?
Use the buttons at the bottom of the conversation window to add voice, video, or shared content to the IM conversation.
To make the conversation a call—that is, to add voice, click the call (phone) icon at the bottom of the conversation window, click the appropriate option, and then click Call. For more information, see Use audio in a Lync Meeting.
To add video, click the video (camera) icon, and then click Turn My Camera On. For more information, see Use video in a Lync Meeting.
To share your desktop, a program, PowerPoint presentation, whiteboard, poll, notes, or attachment, point to the presentation (monitor) icon, and, on the Present tab, click the appropriate option. For details, see Share your desktop or a program in Lync.
Note: Video calls, sharing, and conference calls are not supported with Skype contacts. For details, see Add an external contact in Lync.
No comments:
Post a Comment