-
Double-click the header or footer you want to edit, or select Header or Footer, and then select Edit Header or Edit Footer.
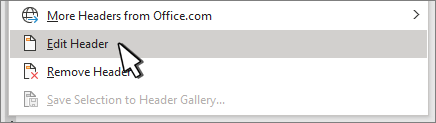
-
Add or change text for the header or footer or do any of the following:
-
To remove the first page header or footer Select Different First Page.
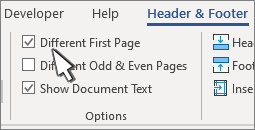
-
To add a page number Click or tap where you want the number, select Page Number and choose a style. You may need to edit for better formatting. For more info, see Add page numbers to a header or footer in Word.
-
To change the font, color or size Select the text to change then go to Home and choose the options you want from the Font section.
-
To add an image to a header or footer See Add images to a header or footer.
-
-
When you're done, select Close Header and Footer or press Esc.
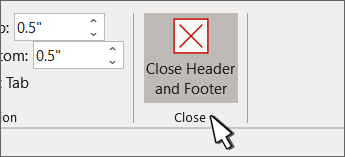
-
Double-click inside the header or footer area.
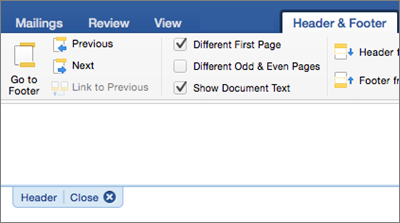
-
Select the text you want to change and type your new header or footer in its place.
-
Select Close Header and Footer or double-click anywhere outside of the header or footer area to exit.

For more on headers and footers, see Headers and footers in Word.
No comments:
Post a Comment