You can keep your partners, team, and colleagues in the loop as well as engage them with important or interesting stories by using the News feature on your team site. You can quickly create eye-catching posts like announcements, people news, status updates, and more that can include graphics and rich formatting. In addition to the web experience described below, you can also create and view news from the SharePoint mobile app for iOS.
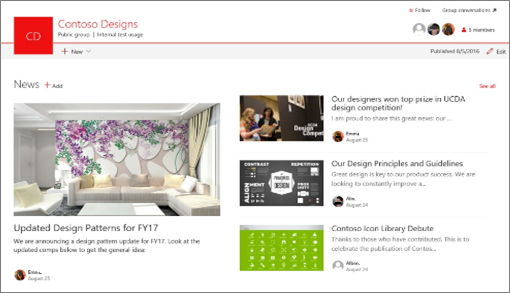
Note: Some functionality is introduced gradually to organizations that have opted in to the Targeted Release program. This means that you may not yet see this feature or it may look different than what is described in the help articles.
For a brief introduction to creating news, check out this video:

For a visual overview of News, check out the infographic, Read all about it: Microsoft SharePoint News, which can be downloaded as a .PDF or PowerPoint template on Ways to work with SharePoint.
Tip: Check out these YouTube videos from Microsoft Creators to learn more about modern news!
In this article:
Where news is shown
News is shown as a personalized feed on the SharePoint start page and in the mobile app. It can also be shown on team sites, communication sites, and hub sites. You can also choose to show News in a Teams channel.
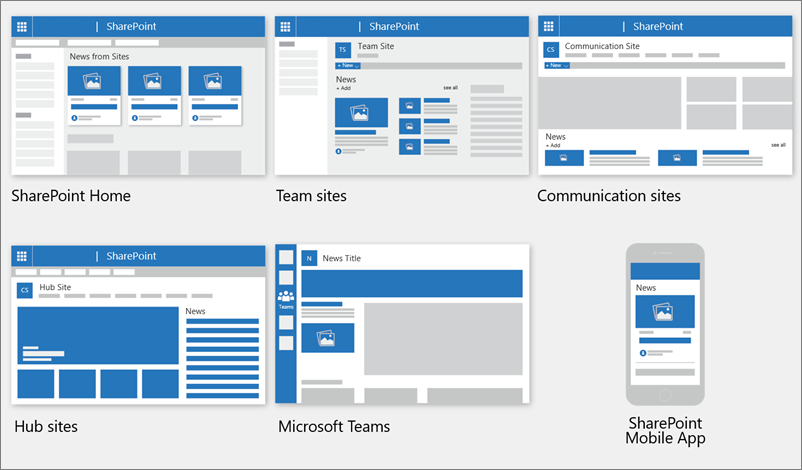
Personalized news feed
The SharePoint news system surfaces a personalized news feed in a few places, one of them being at the top of the SharePoint start page in the section titled News from sites.
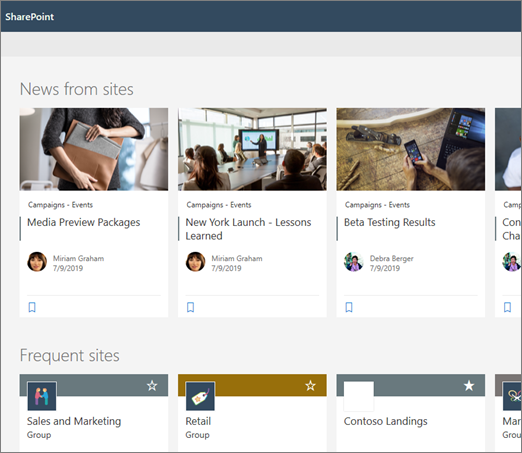
The SharePoint start page is accessed from the Microsoft 365 App Launcher when you select SharePoint.
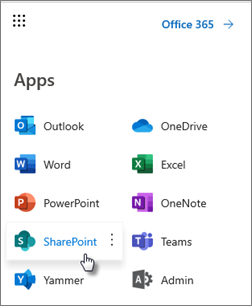
The personalized news feed is also available in the SharePoint mobile app on iOS and Android in the left tab titled News. A personalized news feed can also show on a page when a page author has set up the News web part to use the option Recommended for current user as a news source.
-
How news posts for the personalized feed are determined
Using the power of Microsoft Graph, SharePoint blends news in your personalized feed from:
-
People you work with
-
Managers in the chain of people you work with, mapped against your own chain of management and connections
-
Your top 20 followed sites
-
Your frequently visited sites
-
Note: You may see news in your personalized feed from a site you've recently visited only once. Unless you frequent or follow this site, it will eventually cycle out of your feed as new news posts fill your feed.
Notifications on mobile
When an important, relevant news article is posted by someone in your close sphere of work, or posted to a site in which you are active, you will receive a notification on your mobile device 'from SharePoint' within your device's notification tray. When you click on a notification, you are taken directly into the SharePoint mobile app to view the news article and all its data-rich, interactive content.
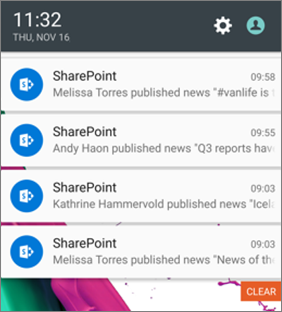
-
How news posts notifications are determined
Using the power of Microsoft Graph, SharePoint sends notifications based on:
-
People you work with
-
Managers in the chain of people you work with, mapped against your own chain of management and connections
-
Organization news
News can come from many different sites. but there might be "official" or "authoritative" sites for organization news. News from these sites are distinguished by a color block on the title as a visual cue, and are interleaved throughout all news posts displayed for users on the SharePoint start page. The following image shows news on SharePoint home where News@Contoso is the organization news site.
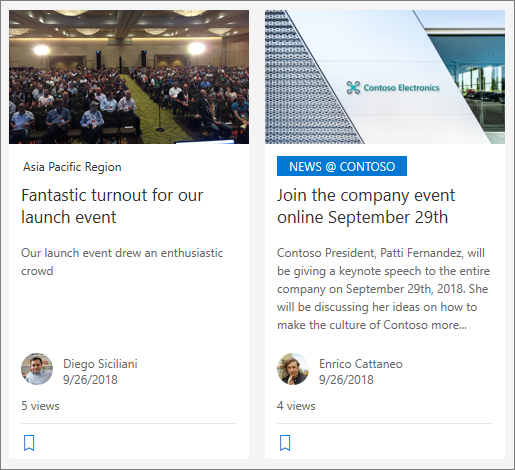
To enable this feature and specify the sites for organization news, a SharePoint global admin must use the SharePoint Powershell commands:
SharePoint admins can specify any number of organization news sites. For multi-geo tenants, organization news sites would have to be set up for each geo location. Each geo location could use the same central organization news site, and/or have its own unique site that shows organization news specific to that region.
To learn more about how to set up an organization news site, see Create an organization news site.
Add a News post starting from the SharePoint start page
In SharePoint, you can add news posts from your SharePoint start page.
-
At the top of the SharePoint start page, click Create news post.
-
Choose the site where you want to publish your news post.
-
You'll get a blank news post page on the site you chose, ready for you to fill out.
-
Create your news post using the instructions Create the news post.
Add a News post on a team site or communication site
By default, News is at the top of your team site and under the hero on a communication site.
Note: If you don't see news, you may need to add a News web part to the page.
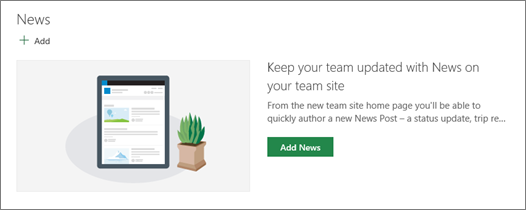
-
Click + Add in the News section to start creating your post. You'll get a blank news post page ready for you to start filling out.
-
Create the news post using the instructions Build the news post page.
Alternatively, you can create a News post by clicking + New at the top of your site, and then News post. Then, select a page template and start building the news post.
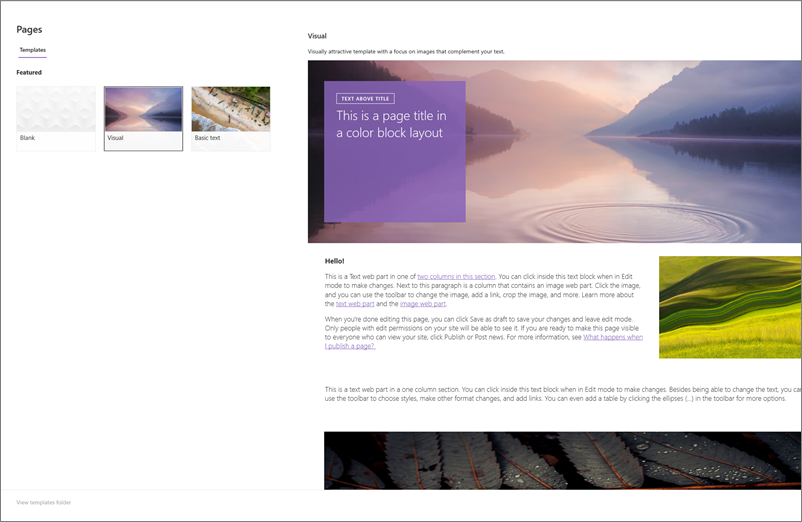
Add a news post by using a link
In SharePoint you can add a link to content from your site, or from another web site with the News link. The linked content will appear as a news post.
Note: Not available in SharePoint Server 2019.
-
Go to the site with news where you want to add the post. From the home page, click + New and then click News link.
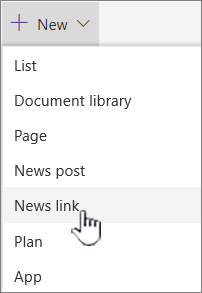
If you're on another page and don't see News link as a menu option, add a News Web Part to the page first, and then click + Add under News.
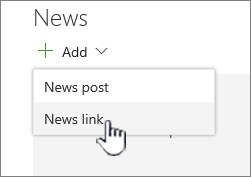
-
In the Link field, paste the web address to an existing news item. You will see several more fields.
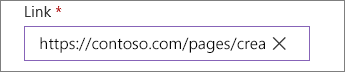
-
In the Title image field, add a title that will be shown for the news item on the page. This is a required field.
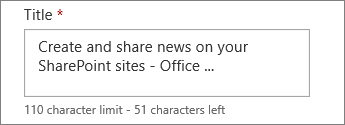
-
Click Add thumbnail or Change to add or change an optional thumbnail image. You can choose between one of the following sources of the image:
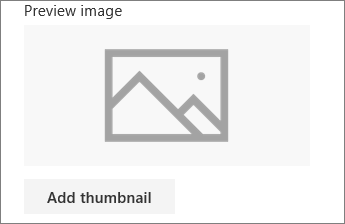
Click Open to use a selected image.
-
Recent Images returns images that you've recently used or added to the SharePoint site.
-
Web search does a Bing search for images on the web in a selection of categories. You can set filters for size (small, medium, large, x-large, or all), layout (square, wide, tall, or all), or Creative Commons or all images.
-
OneDrive shows you the OneDrive folder associated with the site where you can navigate and select images.
-
Site offers document libraries on the SharePoint site where you can select images to use.
-
Upload opens a window where you can select an image from your local computer.
-
From a link provides a filed to paste in a link to an image in OneDrive for work or school or your SharePoint site. You can't link to images from other sites or the web.
-
-
Add or edit the description in the Description field. This is optional.
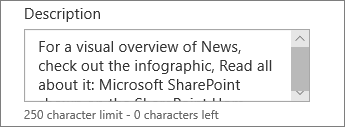
-
Click Post to add the link to your news.
Note: Most of the time, a link preview is automatically generated for you. In some cases, the thumbnail, title, and description of the link that makes up the preview is not available to automatically display. In such cases, you can add a thumbnail and enter the title and description you want to display following the steps above.
Build the news post page
-
Begin with adding a name that will serve as your headline. You can use the image toolbar on the left to add or change an image.
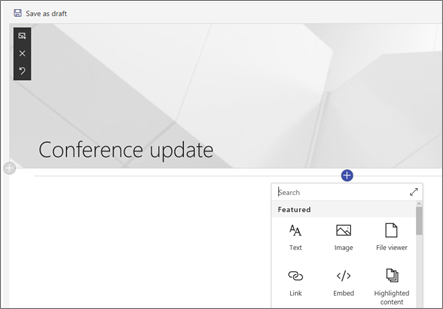
-
Click + to add web parts such as text, images, video, and more. Learn about using web parts on SharePoint pages.
-
When you are done creating your page, click Post news at the top right, and you'll see the story appear in the News section as the most recent story. The news is also displayed on the SharePoint start page, and may be displayed in other places you choose. Additionally, the people you work with and the people who report to you are notified that you've published news in the SharePoint mobile app.
Notes:
-
Once published, your news posts are stored in the Pages library of your site. To see a list of all your news posts, See all in the upper right of the news section on the published page.
-
By default, stories are shown in chronological order from newest to oldest based on their initial publish date (editing a story will not change its order). Posts can be reordered using the Organize feature in the News web part.
Edit a news post
-
Go to the site that has the news post you want to edit.
-
Click See all in the upper right of the news section. If you don't see the See all option, click Pages in the left navigation, and from the list, select the news page you want to edit.
-
Make your changes, and then click Update news. This will republish your news page, so that anyone who can view your news post will see the changes. It does not change the order that the news post is in.
Delete a news post or news link
For SharePoint:
-
Go to the site that has the news post you want to remove.
-
Go to your Pages library by selecting Pages on the left navigation. If you don't see Pages on the left, select Settings, select Site contents, then select Site Pages.
-
From the list of pages, select the news post you want to remove.
-
Click the ellipses (...) to the right of the page, and then click Delete.
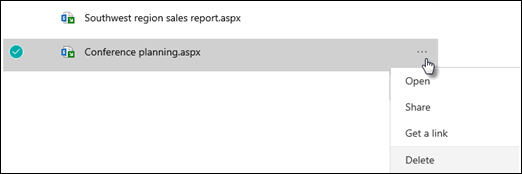
For SharePoint Server 2019, follow these steps:
-
In the Quick Launch bar, click Pages, and then select the news item you want to delete.
-
Click the ellipses (...), and then click Delete.
-
Click Delete in the confirmation dialog.
Remove the News web part
-
Go to the page that has the news section you want to remove.
-
Click Edit at the top of the page.
-
Select the News section, and then click Delete
 on the left.
on the left.
Add the News web part back to your page, or to a different page
If you removed the News from your page, you can add it back. Or, you can add it to a different page. To do this, you can use the News web part.
-
Click Edit at the top of the page.
-
Click the + sign.
-
Select the News web part. For more information on using the News web part, see Use the News web part on a SharePoint page.
Note: For more information on working with web parts, see Using web parts on pages.
No comments:
Post a Comment