When you copy formulas to another location, you can choose formula-specific paste options in the destination cells.
Here's how you copy and paste a formula:
-
Select the cell with the formula you want to copy.
-
Press
 + C.
+ C. -
Click the cell where you want to paste the formula.
If that cell is on another worksheet, go to that worksheet and click the cell you want.
-
To quickly paste the formula with its formatting, press
 + V. Or, you can click the arrow next to the Paste button:
+ V. Or, you can click the arrow next to the Paste button:
-
Clicking the arrow gives you a list of options. Here are the most commonly used ones:
-
Formulas — to paste just the formula and not the formatting of the original cell.
-
Formulas & Number Formatting — to paste just the formula, and the number formatting (for example: percent format, currency format, and so on).
-
Keep Source Formatting — to paste the formula, the number formatting, font, font size, border, and shading of the original cell.
-
Paste Values — to exclude the formula and paste just the result.
Other options available to you that might be useful:-
No Borders — to paste the formula, the number formatting, font, font size, shading--but not the border of the original.
-
Keep Source Column Widths — to paste the formula, the number formatting, font, font size, shading, border, and the width of the original.
-
Transpose — Use this option when copying more than one cell. If you copy cells that are side-by-side in a row, then this option will paste them in a column. If the cells are in a column, they'll be pasted into side-by-side in a row. This option pastes the formula, the number formatting, font, font size, shading, border.
-
Tip: You can also use the fill handle to copy a formula into adjacent cells on the worksheet.
Verify and fix cell references in the new location
After copying a formula to a new location, it's important to check that its cell references are correct. The cell references may have changed according to the absolute or relative reference type that you use.

For example, if you copy a formula two cells down and to the right of cell A1, then the cells references you used will be updated like this:
| This reference: | Changes to: |
|---|---|
| $A$1 (absolute column and absolute row) | $A$1 |
| A$1 (relative column and absolute row) | C$1 |
| $A1 (absolute column and relative row) | $A3 |
| A1 (relative column and relative row) | C3 |
If cell references in the formula don't give you the result you want, try switching to different reference types.
-
Select the cell with the formula.
-
Select the reference you want to change in the formula bar:
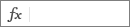
-
Press F4 to switch between the absolute and relative reference combinations, and pick the one you want.
Move a formula to another location
Unlike copying a formula, when you move a formula to another location in the same or another worksheet, the cell references in the formula don't change, regardless of what type of cell reference you used.
-
Select the cell that has the formula you want to move.
-
Press
 + X.
+ X. -
Click the cell where you want to paste the formula.
If that cell is on another worksheet, go to that worksheet and click the cell you want.
-
To paste the formula with its formatting, on the Home tab, click Paste or press
 + V.
+ V.For other formula paste options, click the arrow below Paste. You have many options here, but the most commonly used ones are:
-
Keep Source Formatting to paste the formula, the number formatting, font, font size, border, and shading of the original cell.
-
Values & Source Formatting to paste the values and the formatting only. The formula will be excluded.
-
No comments:
Post a Comment