Conditional formatting is a way to make messages that meet defined conditions stand out in the message list by using color, fonts, and styles. You specify conditions that an incoming message should meet, such as a sender's name or email address, and then conditional formatting is applied only to those messages.
For example, a conditional rule can specify that all messages sent from your manager appear in red text in the message list.
To make further changes to the body of your email messages, change the default font or text color for email messages.
Note: In Microsoft Outlook 2007, the Organize feature enabled you to create conditional text formatting rules for email messages. In Microsoft Outlook 2010 and later, conditional text formatting is now accessed in the Advanced View Settings dialog box.
Create a conditional formatting rule
-
On the View tab, in the Current View group, select View Settings.
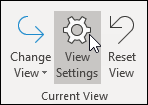
-
In the Advanced View Settings dialog box, select Conditional Formatting.
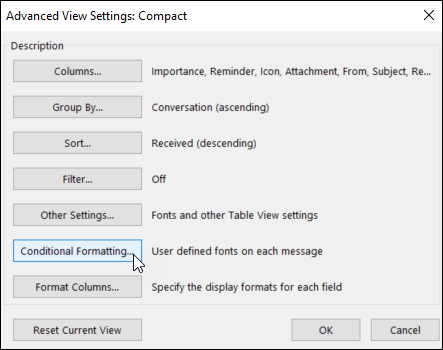
A set of default rules appears. This includes the Unread messages rule. This rule makes unread messages appear bold in the message list. In addition, any conditional formatting rules that you created in the Organize pane with an earlier version of Outlook appear.
-
Do any of the following:
-
To delete a rule, select the rule, and then select Delete.
-
To temporarily turn off a rule, clear the check box for that rule.
-
To change the criteria for a rule, select the rule, and then select Condition.
-
To change the text formatting, select the rule, and then select Font.
-
To add a new conditional formatting rule, select Add, in the Name box, type a name, select Font to specify the formatting, and then select Condition to specify the criteria for this rule.
-
Example conditional formatting rules
These are some examples of conditional formatting rules that you can create in Outlook 2010.
Follow steps 1 and 2 in the previous section, and then do the following:
Make all messages from John Kane
appear in red
-
Select Add.
-
Enter a name for the rule.
-
Select Font.
-
Under Color, select Red.
-
Select OK.
-
Select Condition.
-
In the From box, type John Kane.
Note: The name must exactly match the full name that appears on messages that you receive.
-
In the Filter, Conditional Formatting, and Advanced View Settings dialog boxes, select OK.
Make all messages that contain the word Contoso
in the subject appear green
-
Select Add.
-
Enter a name for the rule.
-
Select Font.
-
Under Color, select Green.
-
Select OK.
-
Select Condition.
-
In the Search for the word(s) box, enter Contoso.
-
In the Filter, Conditional Formatting, and Advanced View Settings dialog boxes, select OK.
Make all messages that contain the word holiday
in the subject or message body appear blue
-
Select Add.
-
Enter a name for the rule.
-
Select Font.
-
Under Color, select Blue.
-
Select OK.
-
Select Condition.
-
In the Search for the word(s) box, type holiday.
-
In the Filter, Conditional Formatting, and Advanced View Settings dialog boxes, select OK.
No comments:
Post a Comment