Note: This topic describes a feature in classic Yammer. For more information on using this feature in new Yammer, see Attend a live event in new Yammer.
A live event in Yammer includes a live video and a Yammer discussion, so that you can post questions or comments before, during, or after the event.
-
Go to the Yammer group where the event is occurring, and under Group Events, click the event to go to the event page.

-
This is what you will see in Yammer (web and mobile):
-
Watch the video and participate in the discussion directly from Yammer on web, Desktop, or mobile (iOS and Android).
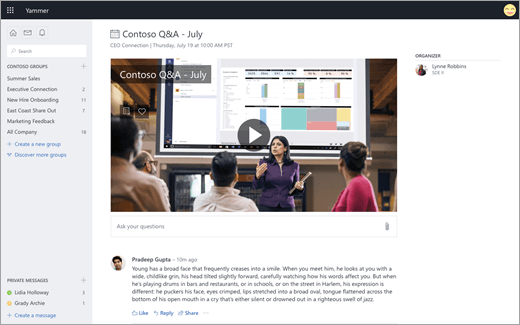
When you scroll to move through the discussion, the video remains docked in the lower corner.
Here's what it looks like on a mobile device when you scroll down the event page and the video is docked.
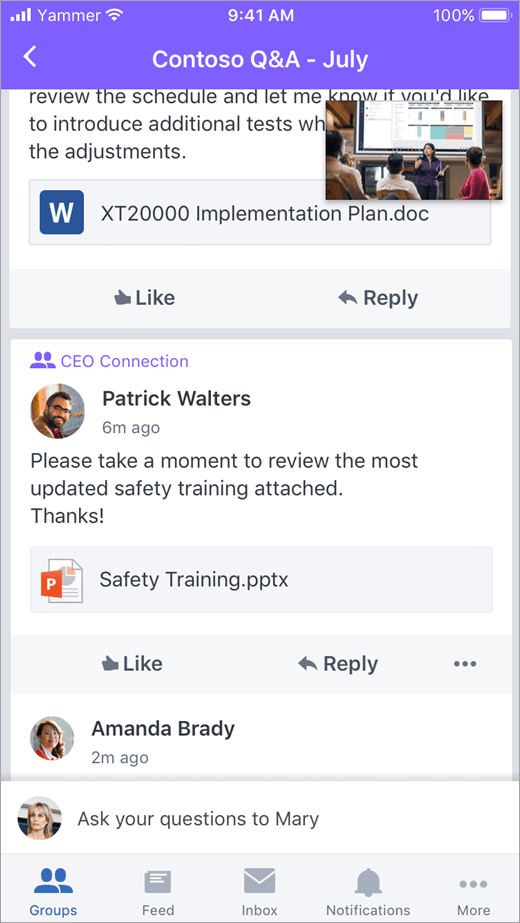
You can also view the video from Microsoft Stream. From the Microsoft 365 app launcher, go to All apps > Stream, and then search by title for the video, or go to the connected Microsoft 365 group where the event occurred.
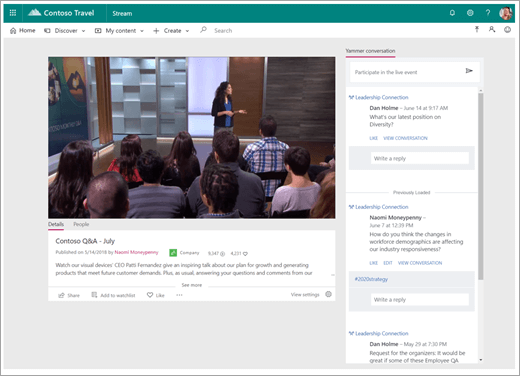
-
Ask a question or add a comment
Ready to contribute?
-
Before the live event, go to the event page in Yammer and enter your question or comment at the top of the event page under the video or Join link. Read through the other conversations to see if your question or comment has already been posted. If so, you can "like" it, or add another question or comment.
-
During the live event, post any questions or comments on the event page in Yammer. If you are watching from Stream, you can post your question or comment by typing your message at the top and selecting Post. Any message submitted in Stream for a Yammer live event will also appear in Yammer.
-
After the event is over, if you have any follow-up questions or comments to add, go back to the event page in Yammer. Enter your message on the event page, so everyone knows your question or comment is related to the event.
For any question you ask, you can view replies and mark one as the best answer. For any question that has a best answer listed, hover over the answer to see who posted the best answer.
How will I know when the event is live?
If you're a group member of the group in which the event is being hosted, here's what you'll see when the event is live.
-
Web or Desktop: You'll see a live indicator on the left navigation pane next to the group name in which the event is being hosted. Once you navigate to the group, you will also see an event banner at the top of the group page, which leads to the event. Under Group Events, the event card for the live event will also show a live indicator.

-
Mobile: You'll get a push notification when the event is live.
You'll also see a live indicator on the group list.

The group page will show an event banner. Select the event banner to go to the event page.
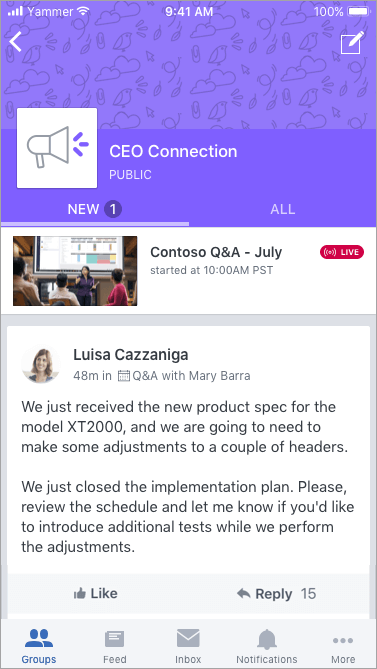
Watch the live event later
Once the live event is over, if the group owner chose to make the recording available, you can watch the recording and view all the conversations.
-
Go to the Yammer group where the event occurred, and under Group Events, click the event. This takes you to the event page.
If the person who created the event set up a recording or captions, the recording and captions will be available on a link from the event page.

FAQ
Q: Can I participate in a live event on my phone?
A: Yes. You can participate with the Yammer app on your iOS or Android phone.
Q: What can I do to get the best video performance during a live event?
-
Make sure you have the latest updates for your device or browser to ensure you have the latest performance and security fixes.
-
Connect to the fastest network possible. If you have multiple connections available, make sure your device connects to the fastest and most reliable one available. If you don't need a VPN connection to access Yammer, consider disconnecting from the VPN if that provides the most direct route for traffic.
Q: Do I need to have cookies enabled in order to participate in a live event from a browser?
A: Yes. You must have cookies enabled, or open a new browser window.
For more information about allowing cookies in Microsoft Edge, see Microsoft Edge, browsing data, and privacy
Q: What do I do if I need help during a live event?
Once a live event has started you can do the following if you run into issues:
-
Attempt to access the live event using a different browser or device. If you have problems with the event on your mobile device try to access from a desktop browser.
-
Contact your internal help desk to get further assistance. If your organization added your internal help desk contact information to Microsoft 365, you can find it by clicking the Help icon in any Microsoft 365 app.
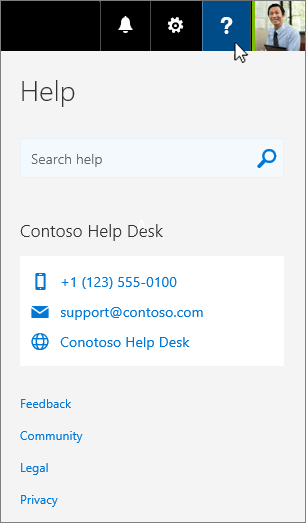
See Also
Organize a live event in Yammer Use questions and answers in Yammer
No comments:
Post a Comment