You can use a picture as the background for a slide or slides.
You can adjust the picture's transparency after you add it to the slide.

Tip: Check out these YouTube videos from Microsoft Creators for more help with pictures and graphics!
Insert a background picture on a slide
-
Right-click the margin of the slide and then select Format Background.
-
In the Format Background pane, choose Picture or texture fill.
-
Under Insert picture from, choose where to get the picture from:
Option
Use it to
File
Insert a picture from your computer or network drive
Clipboard
Insert a copied picture
(This option is unavailable if you haven't Copied a picture.)
Online
Search the web for an image
-
To adjust the picture's relative lightness, slide the Transparency bar to the right.
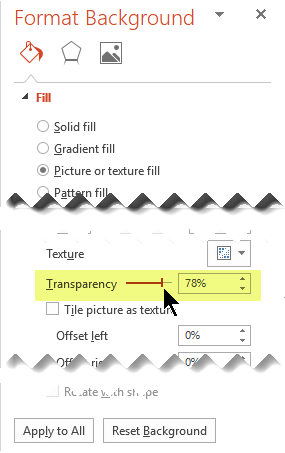
-
To apply the background picture to all slides in your presentation, choose Apply to All. Otherwise, simply close the Format Background pane.
Remove a background picture
-
In Normal view, select a slide that has the background pattern or picture you want to remove.
-
On the Design tab of the toolbar ribbon, in the Customize group at the far right end, select Format Background.

-
In the Format Background pane, under Fill, select Solid Fill.
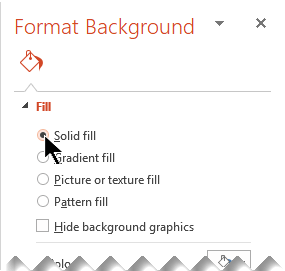
-
Select the down arrow next to the Color button. A gallery of colors appears. Select the white color.
Your current background is removed, and the background of the slide is now white.
-
If you want to make the same change to the other slides in the presentation, choose Apply to All at the bottom of the Format Background pane.
Insert a background picture on a slide
-
Right-click the margin of the slide and then select Format Background.
-
Under Fill, choose Picture or texture fill.
-
Under Insert from, choose where to get the picture from:
Option
Use it to
File
Insert a picture from your computer or network drive
Clipboard
Insert a copied picture
(This option is unavailable if you haven't Copied a picture)
Clip Art
Search the web for an image
-
To adjust the picture's relative lightness, slide the Transparency bar to the right.
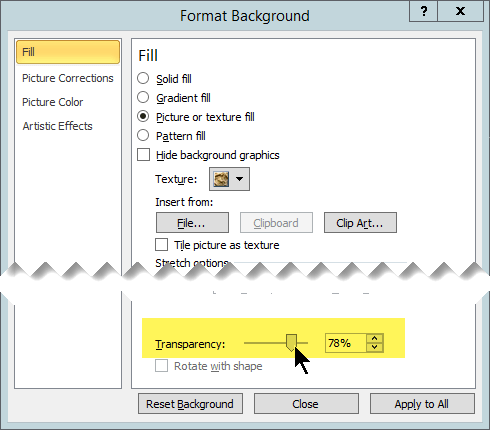
-
To apply the background picture to all slides in your presentation, choose Apply to All. Otherwise, select Close.
Remove a background picture
-
In Normal view, select a slide that has the background pattern or picture you want to remove.
-
On the Design tab of the toolbar ribbon, in the Background group at the far right end, select Background Styles and then select Format Background.
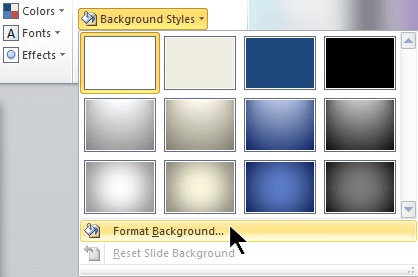
The Format Background dialog box opens.
-
In the dialog box, on the Fill tab, select Solid Fill.
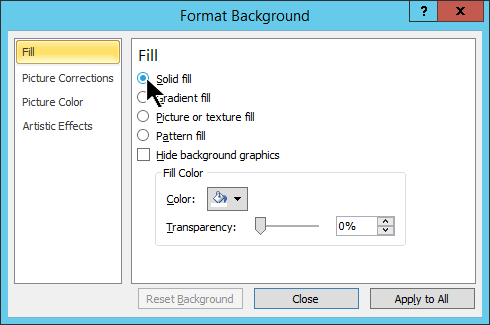
-
Select the down arrow next to the Color button and from the gallery of options select the white color.
Your current background is removed, and the background of the slide is now white.
-
If you want to make the same change to the other slides in the presentation, choose Apply to All.
-
Select Close.
See Also
Add a video to the background of your slides
YouTube: Tips on pictures and graphics from Microsoft Creators
No comments:
Post a Comment