When another Microsoft Outlook user grants you permission to his or her calendar, you can open it in Outlook. If you do not have permission, a permission request email message is sent to the other person.
Note: A Microsoft Exchange Server account is required.
-
In Calendar, click Home.
-
In the Manage Calendars group, click Open Calendar, and then click Open Shared Calendar.
-
Type a name in the Name box, or click Name to select a name from the Address Book.
The shared Calendar appears next to any calendar that is already in the view.
After you access a shared Calendar for the first time, the Calendar is added to the folder pane. The next time that you want to view the shared Calendar, you can click it in the Folder Pane.
If the other person whose Calendar you want to open hasn't granted you permission to view it, Outlook prompts you to ask the person for permission. If you click Yes, a sharing request email message opens automatically. The message requests the person to share his or her Calendar with you and also provides the option to share your default Calendar with him or her.
Tip: You can quickly schedule a meeting with people whose calendars you can view. Select multiple calendars, and then click Home. In the New group, click New Meeting, and then click New Meeting with All.
Notes:
-
Even if the other person has created an additional calendar, you can open only the person's default Calendar.
-
To remove a calendar from the Other Calendars list, right-click the calendar, and then click Delete Calendar.
-
The owner of the calendar items controls who can see the items and change them.
-
Microsoft 365 cross-premises shared calendars are read-only, so clicking New Meeting with All will not detect and add owners of those shared calendars. Instead, manually add them to the invitation.
See also
Note: A Microsoft Exchange Server account is required.
-
In Calendar, on the Home tab, in the Manage Calendars group, click Open Calendar, and then click Open Shared Calendar.
-
Type a name in the Name box, or click Name to select a name from the Address Book.
The shared Calendar appears next to any calendar that is already in the view.
After you access a shared Calendar for the first time, the Calendar is added to the Navigation Pane. The next time that you want to view the shared Calendar, you can click it in the Navigation Pane.
If the other person whose Calendar you want to open has not granted you permission to view it, Outlook prompts you to ask the person for permission. If you click Yes, a sharing request email message opens automatically. The message requests the person to share his or her Calendar with you and also provides the option to share your default Calendar with him or her.
Tip: You can quickly schedule a meeting with people whose calendars you can view. Select multiple calendars. On the Home tab, in the New group, click New Meeting, and then click New Meeting with All.
Notes:
-
Even if the other person has created an additional calendar, you can open only the person's default Calendar.
-
To remove a calendar from the Other Calendars list, right-click the calendar, and then click Delete Calendar.
-
The owner of the calendar items controls who can see the items and change them.
See also
Note: A Microsoft Exchange Server account is required.
-
In Calendar, click Open a Shared Calendar.
-
Type a name in the Name box, or click Name to select a name from the Address Book.
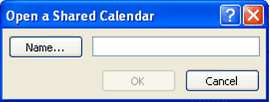
-
Click OK.
The shared Calendar appears next to any calendar that is already in the view.
After you access a shared Calendar for the first time, the Calendar is added to the Navigation Pane. The next time you want to view the shared Calendar, you can click it in the Navigation Pane.
If the other person whose Calendar you want to open has not granted you permission to view it, Outlook prompts you to ask the person for the permission that you need. If you click Yes, a sharing request email message opens automatically. The message requests the person to share his or her Calendar with you and also provides the option to share your default Calendar with him or her.
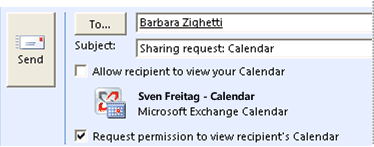
Tip: You can quickly schedule a meeting with people whose calendars you can view. On the Actions menu, point to New Meeting Request With, and then click All or the names that you want from the list.
Notes:
-
You can open only the default Calendar. Even if a person has created an additional calendar, you can open only the default Calendar.
-
To remove a calendar from the Other Calendars list, right-click the calendar, and then click Remove from Other Calendars.
-
The owner of the calendar items controls who can see the items and change them.
-
You can view up to 30 calendars in side-by-side mode in Calendar view. However, custom view settings on your calendar may not be displayed correctly if you use this mode. To ensure that your custom view settings are displayed, right-click any calendar in the list of shared calendars, and then click Open on the shortcut menu. The calendar will open, and any other open calendars will close. The view settings for the selected calendar will be in effect for the current calendar and for any additional calendars that you view subsequently in side-by-side mode.
No comments:
Post a Comment