Email can fill your Outlook Inbox quickly – new messages, replies, and forwards. Before you know it, you could have thousands of messages. Keep your Outlook inbox and its folders under control by moving older items you want to keep to an archive. Use AutoArchive to do this automatically.
You can change how often AutoArchive runs, where it stores archived items, and how long Outlook keeps items before archiving them.
-
Click File > Options > Advanced.
-
Under AutoArchive, click AutoArchive Settings.
-
Click the Run AutoArchive every n days box and specify how often to run AutoArchive.
-
Choose any other options you want, such as having Outlook delete old items instead of archiving them.
Tip: Archive and AutoArchive might not be available if your mail profile connects to an Exchange Server. It's also possible that your organization has a mail retention policy that overrides AutoArchive. Check with your system administrator for more information.
For more information about AutoArchive settings, see AutoArchive settings explained.
Change the AutoArchive settings for an individual folder
-
In the Navigation Pane's folder list, right-click the folder you want to change, and click Properties.
-
On the AutoArchive tab, choose the options you want.
The first time that you run Outlook, AutoArchive is on by default and runs every 14 days. You can change how often AutoArchive runs, specify the Outlook data file (.pst) used to store archived items, and choose when items in your Outlook folders are subject to being archived.
-
Select Tools > Options and then select the Other tab.
-
Select AutoArchive.
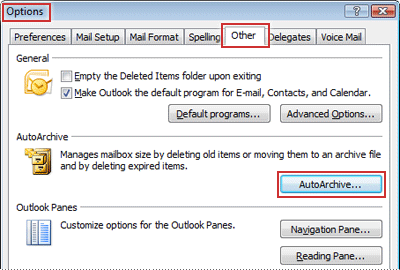
-
Select the Run AutoArchive every n days check box, and then specify how often to run AutoArchive.
-
Select the options that you want.
-
Run AutoArchive every Choose how often you want AutoArchive to run. Archiving many items at the same time might slow down your computer's performance. Therefore, it is good to choose a period of time that shortens the AutoArchive process. Consider how many items that you typically receive during a given time and adjust the timeframe accordingly. Prompt before AutoArchive runs Choose this option if you want Outlook to display a reminder message before AutoArchive processes your Outlook items. When you see the message, you can click No to cancel that AutoArchive session.
-
Delete expired items (e-mail folders only) This option is not selected by default. You can choose to have e-mail messages deleted when their aging period has expired. The default period for your Draft and Inbox items is six months, and three months for your Sent Items, but you can change these periods using the Clean out items older than option.
-
Archive or delete old items You must choose this option if you want AutoArchive to delete some or all items when they expire. This option activates other options that enable you to decide which items are archived and which are deleted when they reach the end of the aging period. Then choose additional settings to apply to both archiving and deletion.
Note: In the AutoArchive dialog box, "folders" refers to your main Outlook feature areas, such as the Calendar folder and Task folder, and individual e-mail folders. This is because your Calendar and Task items are stored in their respective Calendar and Task folders.
-
Show archive folder in folder list Choose to have the Archive folder listed with your other working folders in the Navigation Pane. In the main Archive folder, you can open the subfolders and view your archived items. When viewing your archived items, you can verify that the correct items were archived, and you can also drag any items that you need back to a working folder.
-
Clean out items older than Choose the default setting for when you want your items archived, in days, weeks, or months. You can set a period of one day up to a period of 60 months. "Clean" means to archive — store — items. It does not mean "delete" unless you have specified that setting for the folders elsewhere.
-
Move old items to The default setting for this location is different for computers that are running the Microsoft Windows Vista and Windows XP operating systems.
Windows Vista: C:\Users\user\AppData\Local\Microsoft\Outlook\Archive.pst.
Windows XP: C:\Documents and Settings\user \Local Settings\Application Data\Microsoft\Outlook\Archive.pst.
If you want to set another destination for the archived items, you can browse to and set a different location. Items will be moved to this location after their aging period.
Note: Items archived in a custom location will not be deleted unless you open the folders and delete them manually.
-
Permanently delete items This option immediately deletes the expired items instead of moving them to the default location, another folder that you have designated, or the Deleted Items folder.
-
Apply these settings to all folders now This option applies the AutoArchive settings, including your changes, to all of your folders. To specify different settings for one or more folders, do not choose this option. Instead, use the instructions shown below the button that explain how to specify settings for individual folders. These instructions are also included in the following section, "Change the AutoArchive settings for an individual folder." Changes made to specific folders apply only to those folders.
-
Retention Policy Information In your organization, a system administrator might set retention policies that determine when and how your mailbox items are AutoArchived. You can view the policies here, but you can't change them without the appropriate permissions.
-
-
Click OK.
Change the AutoArchive settings for an individual folder
-
In the folder list in the Navigation Pane, right-click the folder you want to change, and then click Properties on the shortcut menu.
-
Click the AutoArchive tab.
-
Select the options that you want.
Note: For more information on the settings, please see Step 4 in the section above, "Review or change the default AutoArchive settings."
-
Click OK.
No comments:
Post a Comment