Edit files in a SharePoint Online or SharePoint Server 2019 document library directly in the browser or from an app. Office 365 file types (like Word or Excel) are available for editing both in the browser and in the app. Files of many other types are supported for previewing in the browser. For other file types, where an app is available on your device, download, edit in the app, and then upload.
Edit a document in a document library
Edit a document in an Office 365 app (like Word or Excel) by selecting the link on the filename.
-
Open the document library and select the link on the file you want to edit.
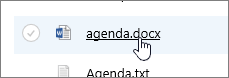
-
If the file type is supported for previewing, it will open online. If not, you'll get a download prompt.
Once downloaded or opened in an online app, you can edit and save the file.
When you edit online in Office 365, your files are saved automatically. If you edit a file offline, you'll need to upload it back to the library.
Open a file to edit in a document library
-
Another option for editing from a document library is to click the Show Actions ellipses ... > Open. You may also have the option to click Preview.
Some file types may allow a choice of apps for editing, like Word for the web or Word (your desktop app).
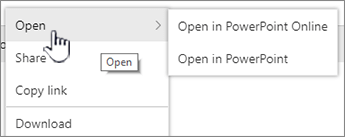
-
Edit the file in the online app, or offline app you chose.
-
When you're done using an Office 365 app, make sure the status doesn't say "Saving", and close the tab or window. If you're using an offline Office app, save the file and then close the app.
When you open a file and choose an offline app from the menu, your file is saved back to the library every time you save in the app. If you edit a file that requires you do download the document, such as Paint, you need to upload the saved file. When you upload a file with the same name as one that exists in the library, you'll get the status message "1 item wasn't uploaded" in the status field
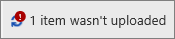
Click the status field for an option to replace the original file.

If versioning is enabled in SharePoint and you replace a file, you aren't actually overwriting the original, but creating another version. For more info on versioning, see View the version history for a file in a SharePoint document library
Check a file in or out in a document library
If the document library does not enforce check out before editing, you can edit a file without checking it out. If you want exclusive editing, or the document library requires check out first, you can check the file out before opening and editing. For more info on checking files in or out, see Check out or check in files in a document library
No comments:
Post a Comment