As an administrator or owner of a library, list, or survey, you can change permissions to let the right people access the data they need data while restricting others.
Note: If you want to add, change, or remove permissions for an individual document or folder, see Share files or folders in Office 365.
By default, all sites, lists, and libraries in a site collection inherit permissions settings from the site that is directly above them in the site hierarchy. This means a site inherits permissions from the root site of the site collection, and a sub site inherits permissions from its parent site. Folders, lists and documents inherit permissions from the site that contains them, and so on.
To assign unique permissions to a list, library, or survey, you have to first break permissions inheritance, then assign unique permissions. You can do all of this on the Permissions page. This article shows you how to get to the Permissions page and break inheritance, and then provides the steps to assign or change permissions.
Note: When a user shares a document or other individual item, inheritance is automatically broken for that item. Inherited permissions are copied to the item, and permissions for the users with whom the item was shared are added. But if changes in permissions are made to the parent item, those changes are not be applied to the item.
View the Permissions page in SharePoint Online, 2019, 2016, or 2013 server
For a list or library
-
Go to the library or list and open it.
-
Choose Settings
 and then Library settings or List settings.
and then Library settings or List settings.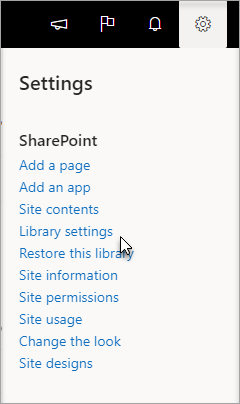
If you don't see Settings
 , choose the Library or List tab to open the ribbon, and then click Library Settings or List Settings on the ribbon.
, choose the Library or List tab to open the ribbon, and then click Library Settings or List Settings on the ribbon.
-
On the Settings page, under Permissions and Management, click Permissions for this list or Permissions for this document library.
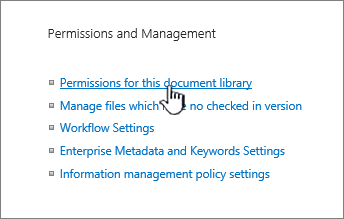
For a survey
-
Open the survey.
-
Click the survey Settings button.
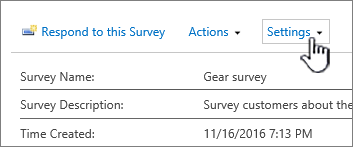
-
Click the dropdown, and select Survey Settings.
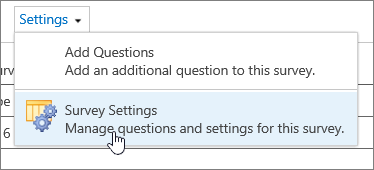
-
On the Settings page, under Permissions and Management, click Permissions for this survey.
About unique permissions for individual items
When you go to the Permissions page, you may see one or more messages at the top of the page like this:

Here's what each message means:
-
Some items of this list may have unique permissions which are not controlled from this page. Show these items. This means that, at some time in the past, an individual item within the list, library, or survey was shared with others. When you click Show these items, you will see an Exceptions dialog box showing which items they are. If you are an owner of the item, click Manage permissions for each one to make changes.
-
There are limited access users on this site. Users may have limited access if an item or document under the site has been shared with them. Show users. This means that if an item has been shared with a user, but the entire list, library, or survey has not, then their access is limited to the one item that has been shared with them. Click Show users to see who they are.
When you share an item with a user, they are given limited access to the site in order to give them access to the item. If you unshare the item, the user will continue to have limited access to the site (and you will see this message), however, they will not have access to any items not shared with them.
-
This library inherits permissions from its parent. (name of site). This means that inheritance has not yet been broken for the list, library, or survey. See Break permission inheritance below for how to do this.
Break permission inheritance in SharePoint Online, 2019, 2016, or 2013 server
When you break permissions inheritance for a list, library, or survey and then define new permission settings, the list (or library) becomes a parent for items in it. Items under that parent now inherit the new permission settings (unless the items have uniquely defined permissions.)
To break inheritance and assign unique permissions, follow these steps:
-
Go to the list, library, or survey and open it.
-
Go to the Permissions page using the steps in the section above.
-
To break permissions inheritance from the parent, click Stop Inheriting Permissions.
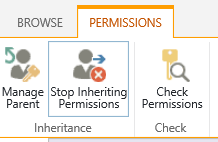
Assign unique permissions in SharePoint Online, 2019, 2016, or 2013 server
You must break inheritance from the parent site before you can grant unique permissions. Once you've broken inheritance using the steps in the section above, follow these steps to grant unique permissions:
-
Go to the list, library, or survey and open it.
-
Go to the Permissions page using the steps in the section above.
-
Click Grant Permissions on the Permissions tab.
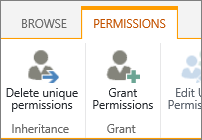
Note: If the list or library is inheriting from the parent, you won't see Grant Permissions.
-
In the Share... dialog box, make sure Invite people is selected, and then type the names of the people or group you want to grant access to in the Enter names or email addresses... box.
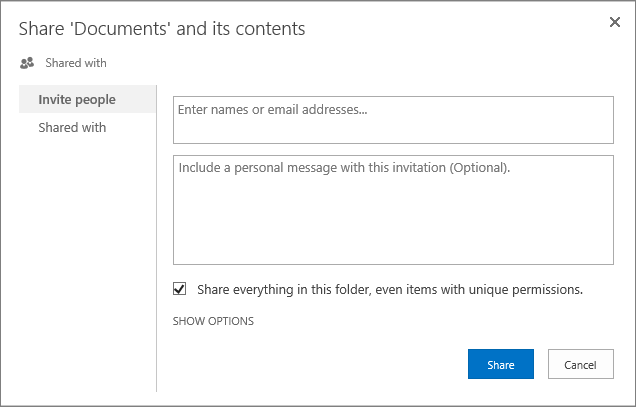
-
Add a personal message if you like.
-
Check or uncheck Share everything in this folder, even items with unique permissions. This will grant or restrict access to items you already set unique permissions for. (This option is only available for folders.)
-
The permission level granted is set to Edit by default, which means the people you invite can make some changes to the list, library, or survey. If you want to grant a different permission level like Read only, click Show options and change the selection in the Select a permission level box.
-
An email message will be sent to everyone in the Invite people box. If you don't want this to happen, click Show options and uncheck Send an email invitation.
-
When you're done, click Share.
In some cases, you might want to create a Windows Active Directory security group and grant access to a library or list for all the people in the Windows security group. For example, you might want to grant your whole team access to a list by adding the team security group to a SharePoint group. Then, when new people join your team, you grant them appropriate permissions by just adding them to the appropriate Windows security group. To learn more about Windows Security groups, see Active Directory Security Groups.
Note: You cannot grant access to a distribution group that is not a Windows security group.
Change permissions levels in SharePoint Online, 2019, 2016, or 2013 server
You must break inheritance from the parent site before you can change unique permissions. Once you've broken inheritance using the steps in the section above, follow these steps to change permissions:
-
Go to the list, library, or survey and open it.
-
Go to the Permissions page for the list, library, or survey using the steps in the section above.
-
In the Name list, select the checkbox next to the name of the user or group that you change permission levels for.
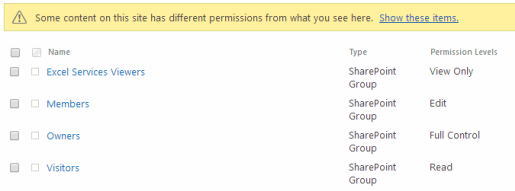
-
Select Edit User Permissions.
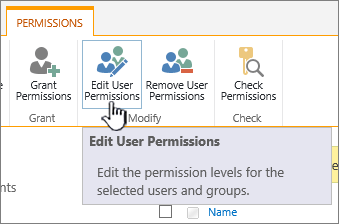
-
Under Permissions, check the box for the permission level you want for the users or groups you selected.
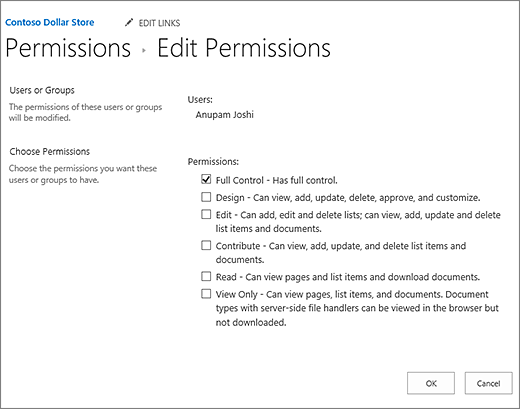
For more information on permissions levels, see Understanding permissions levels in SharePoint.
Remove user permissions in SharePoint Online, 2019, 2016, or 2013 server
To remove permissions from users or groups that you have granted access to, follow these steps:
-
Go to the list, library, or survey and open it.
-
Go to the Permissions page for the list, library, or survey using the steps in the section above.
-
In the Name list, select the checkbox next to the name of the user or group that you want to remove permissions from.
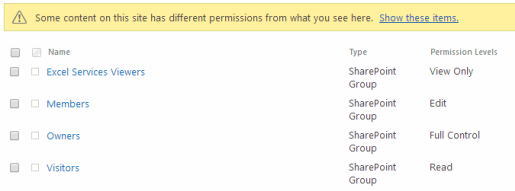
-
Select Remove User Permissions.
The permissions page updates to show that the group or user no longer has permissions to the list.
Restore inheritance to delete all unique permissions in SharePoint Online, 2019, 2016, or 2013 server
When you break permissions inheritance between a site, folder, list, library, list item, or document and its parent, you can restore inheritance at any time, which removes any custom permissions you set.
-
Go to the list, library, or survey and open it.
-
Go to the Permissions page for the list, library, or survey using the steps in the section above.
-
On the Permissions tab (for a list or a library), click Delete unique permissions.
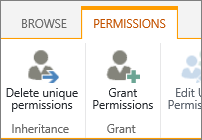
-
Click OK. The status bar for the list now reports ???This list inherits permission from its parent.??? The name of the parent appears next to the updated status.
For admins and IT pros
View the Permissions page in SharePoint 2010
For a list or library
-
Go to the library or list and open it.
-
Click Library or List tab to open the ribbon, and then click Library Settings or List Settings on the ribbon.
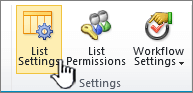
-
On the Settings page, under Permissions and Management, click Permissions for this list or Permissions for this document library.
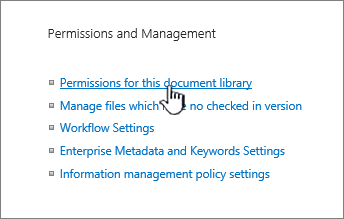
For a survey
-
Open the survey.
-
Click the survey Settings button.
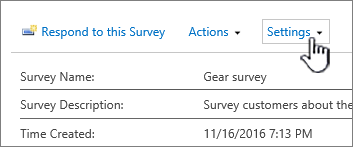
-
Click the dropdown, and select Survey Settings.
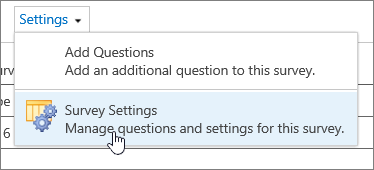
-
On the Settings page, under Permissions and Management, click Permissions for this survey.
About unique permissions for individual items
When you go to the Permissions page, you may see one or more messages at the top of the page like this:

Here's what each message means:
-
Some items of this list may have unique permissions which are not controlled from this page. Show these items. This means that, at some time in the past, an individual item within the list, library, or survey was shared with others. When you click Show these items, you will see an Exceptions dialog box showing which items they are. If you are an owner of the item, click Manage permissions for each one to make changes.
-
There are limited access users on this site. Users may have limited access if an item or document under the site has been shared with them. Show users. This means that if an item has been shared with a user, but the entire list, library, or survey has not, then their access is limited to the one item that has been shared with them. Click Show users to see who they are.
-
This library inherits permissions from its parent. (name of site). This means that inheritance has not yet been broken for the list, library, or survey. See Break permission inheritance below for how to do this.
Break inheritance from the parent in SharePoint 2010
-
Open the list or Library that you want to restrict access to.
-
On the List Tools or Library Tools tab, click List or Library to open the gallery of commands.
-
On the ribbon, click the List Permissions or Library Permission button.
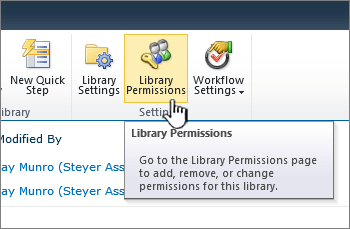
The permissions page for the list or library opens, with a yellow status bar that explains that the list inherits permission from its parent site.
Note: If you don't see list or library permissions, make sure your windows is full screen, as several buttons reduce to just icons without captions.
-
Click Stop Inheriting Permissions.
Now the list is disconnected from the parent site.
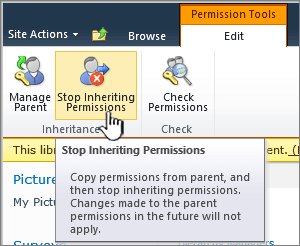
Here are two important things to note:
-
The list still has the same permission settings that it did before. But now, instead of inheriting permissions from the parent, it has its own copy of the parent???s permissions.
-
Changes that you make to the permissions settings for the parent site will not be inherited by this list.
Remove groups or users you don't want in SharePoint 2010
-
In the Name section of the permissions page, select the checkboxes for the groups or users who should not have access to this list.
-
Click Remove User Permissions.
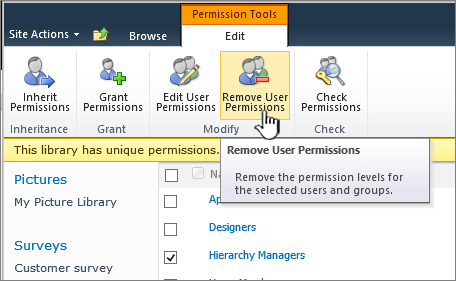
-
The permissions page updates to show that the group or user no longer has permissions to the list.
Grant access to groups or individuals in SharePoint 2010
In some cases, you might want to create a group and grant it access to this list. For example, you might want to grant your team access to a list. Because you know your team might grow in the future, it???s best to create a group for your team and grant that group access to the list. When new people join your team, simply add them to the group.
For details on how to create a group, see Customize SharePoint site permissions.
In other cases, you might want to grant access to one or two individuals on your team.
-
On the permissions page for the list, on the Edit tab, click Grant Permissions.
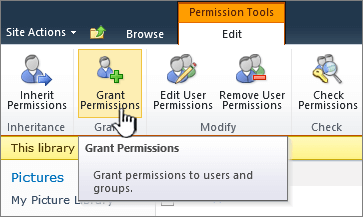
-
Type the name of the group or the individual you want to grant access to in the Users/Groups box.
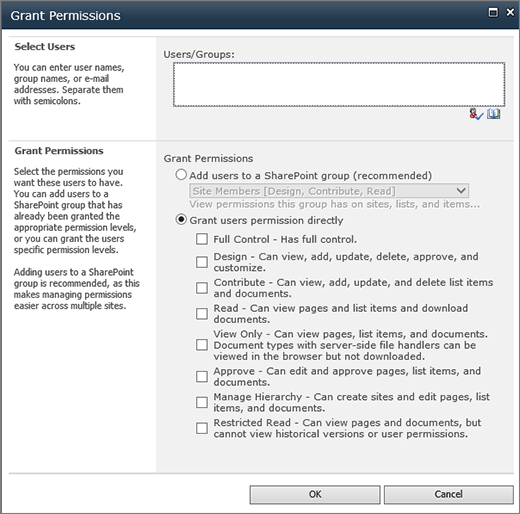
-
Choose the level of permissions you want the group or individuals to have.
-
Click OK.
Edit permission assignments on permission levels on a list or library in SharePoint 2010
Use the following steps to edit the permission assignments for permission levels of selected users and SharePoint groups associated with a list or library. Note that if the securable object on which you are editing permission levels is inheriting permissions from a parent securable object, performing the following steps breaks this inheritance.
At a later time, you can choose to re-inherit permissions from the parent securable object. Note that inheriting permissions from the parent discards any unique permissions that may have been created for this securable object, such as unique SharePoint groups or permission level assignments that was created at this securable object while using unique permissions.
-
Open the list or library on which you want to edit permission levels.
-
On the list or library tab on the ribbon, click List Settings or Document Library Settings.
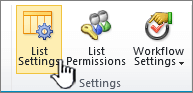
-
On the Customize page, in the Permissions and Management column, click Permissions for this list or Permissions for this document library.

The Permissions page displays all users and SharePoint groups associated with this library and their assigned permission levels.
The page description describes the inheritance status for this securable object. Also, check boxes appear next to the Name column if unique permissions are being used for this securable object. If check boxes do not appear next to the user and group names on the Permissions page, permissions are being inherited from a parent securable object.
-
If your list or library is inheriting permissions, you must first stop inheriting permissions to edit permission levels on this securable object. To do this, click Stop Inheriting Permissions, and then click OK to confirm.
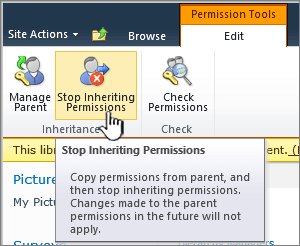
-
Select the check boxes for the users and SharePoint groups on which you want to edit permission levels on this securable object.
-
Click Edit User Permissions.

-
In the Choose Permissions section, select the permission levels you want, clear those you do not want, and then click OK.
Edit permission assignments on permission levels on a folder, document, or list item in SharePoint 2010
Use the following steps to edit the permission levels of selected users and SharePoint groups associated with a folder, document, or list item. Note that if the securable object on which you are editing permission levels is inheriting permissions from a parent securable object, performing the following steps breaks this inheritance.
At a later time, you can choose to re-inherit permissions from the parent securable object. Note that inheriting permissions from the parent discards any unique permissions that may have been created for this securable object, such as unique SharePoint groups or permission level assignments that was created at this securable object while using unique permissions.
-
Open the list or library that contains the folder, document, or list item, on which you want to edit permission levels.
-
Click the drop-down menu to the right of the folder, document, or list item on which you want to edit permission levels, and then click Manage Permissions.
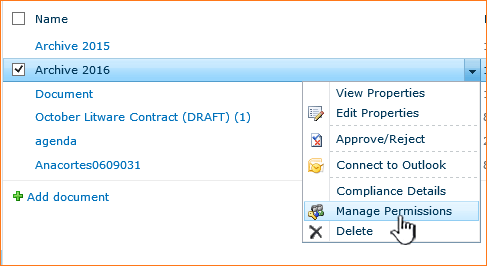
The Permissions : Securable object name page displays all users and SharePoint groups at this securable object and their assigned permission levels.
The page description describes the inheritance status for this securable object. Also, check boxes appear next to the Names column if unique permissions are being used for this securable object. If check boxes do not appear next to the user and group names on the Permissions page, permissions are being inherited from a parent securable object.
-
If your list or library is inheriting permissions, you must first stop inheriting permissions to edit permission levels on this securable object. To do this, on the click Stop Inheriting Permissions, and then click OK to confirm.
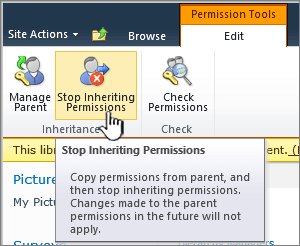
-
Select the check boxes for the users and SharePoint groups on which you want to edit permission levels on this securable object.
-
Click Edit User Permissions.

-
In the Choose Permissions section, select the permission levels you want, clear those you do not want, and then click OK.
Reconfigure a list or library to inherit permissions in SharePoint 2010
After you???ve broken permissions inheritance between a site, folder, list, library, list item, or document and its parent, you can restore inheritance at any time.
-
Open the list that you want to restore inheritance for.
-
On the List Tools or Library Tools tab, in the List or Library gallery, click List Permissions or Library Permissions.
-
On the list permission page, click Inherit Permissions.
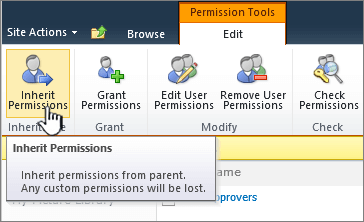
View SharePoint 2007 users and groups associated with a list or library
-
Open the list or library in which you want to view users and SharePoint groups.
-
On the Settings menu, click Document Library Settings or List Settings.

-
On the Customize page, in the Permissions and Management column, click Permissions for this document library or Permissions for this list.

The Permissions: Securable object name page displays all users and SharePoint groups (and their assigned permission levels) that are applied on this securable object.
The page description describes the inheritance status for this securable object. Also, check boxes appear next to the Users/Groups column if unique permissions are being used for this securable object.
View SharePoint 2007 users and groups associated with a folder, document, or list item
-
Open the list or library which contains the folders, document, or list item for which you want to view users and SharePoint groups.
-
Rest the pointer on the folder, document, or list item for which you want to view permissions, click the arrow that appears, and then click Manage Permissions.

The Permissions : Securable object name page displays all users and SharePoint groups and their assigned permission levels that are applied on this securable object.
The page description describes the inheritance status for this securable object. Also, check boxes appear next to the Users/Groups column if unique permissions are being used for this securable object.
Add users to a list or library in SharePoint 2007
Use the following steps to add users to an existing SharePoint group that is currently associated with a particular list or library. If the securable object you are configuring is using unique permissions, you can also add users directly to this securable object with the permissions you want, or add existing SharePoint groups to this list with the permissions you want.
Note: If permissions are being inherited from the parent securable object, you cannot add users or SharePoint groups directly to the securable object. In this case, you can only add users to existing SharePoint groups. However, if you create unique permissions for the securable object, you can then add users.
-
Open the list or library in which you want to add users or SharePoint groups.
-
On the Settings menu, click Document Library Settings or List Settings.

-
On the Customize page, in the Permissions and Management column, click Permissions for this document library or Permissions for this list.

The Permissions page displays all users and SharePoint groups associated with this list or library and their assigned permission levels.
Note: If check boxes do not appear next to the user and group names on the Permissions page, permissions are being inherited from a parent securable object. In this case, users and SharePoint groups that you add are also added to the parent (which this securable object inherits those permissions from). If unique permissions are being used (not inheriting from the parent), users and SharePoint groups you add to this securable object only affect this securable object and any other entities that inherit permissions from this securable object.
-
On the New menu, click Add Users.
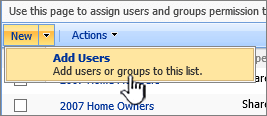
Note: The New menu does not appear if the list or library inherits permissions from its parent site. In this case, on the Actions menu, click Edit Permissions, and then click OK to confirm that you want to create unique permissions.
-
In the Add Users section, specify the users and SharePoint groups you want to add to this securable object.
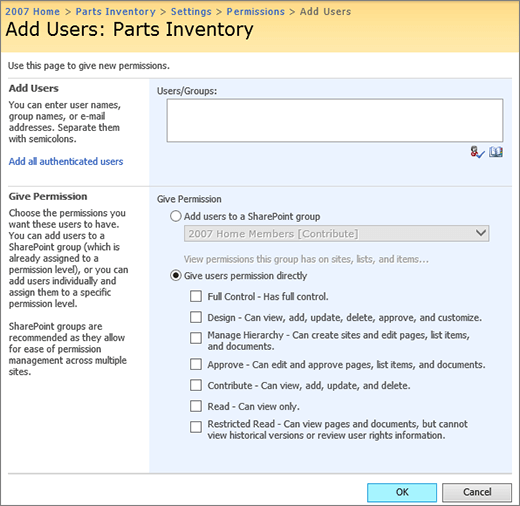
-
In the Give Permission section, either add the users to an existing SharePoint group or give them permission directly to the securable object and select one or more of the check boxes to give these users the permissions you want on this securable object.
Notes:
-
If permissions are being inherited from the parent securable object, you cannot add users or SharePoint groups directly to this securable object. Rather, you can only add users to an existing SharePoint group.
-
You cannot add a SharePoint group to another SharePoint group. If you added a SharePoint group in step 5, you must select Give users permission directly.
-
-
Click OK.
Add users to a folder, document, or list item in SharePoint 2007
Use the following steps to add users to an existing SharePoint group that is currently associated with a particular folder, document, or list item. If the securable object you are configuring is using unique permissions, you can also add users directly to this securable object with the permissions you want, or add existing SharePoint groups to this list with the permissions you want.
Note: If permissions are being inherited from the parent securable object, you cannot add users or SharePoint groups directly to the securable object. In this case, you can only add users to existing SharePoint groups that are currently associated with this securable object. However, if you create unique permissions for the securable object, you can then add users.
-
Open the list or library which contains the folder, document, or list item on which you want to add users or SharePoint groups.
-
Rest the pointer on the folder, document, or list item on which you want to add users or SharePoint groups, click the arrow that appears, and then click Manage Permissions.

The Permissions page displays all users and SharePoint groups and their assigned permissions levels that are applied on this securable object.
Note: The page description describes the inheritance status for this securable object. Also, check boxes appear next to the Users/Groups column if unique permissions are being used for this securable object. If check boxes do not appear next to the user and group names on the Permissions page, permissions are being inherited from a parent securable object. In this case, users and SharePoint groups that you add are also added to the parent (which this securable object inherits those permissions from). If unique permissions are being used (not inheriting from the parent), users and SharePoint groups you add to this securable object only affect this securable object and any other entities inheriting from this securable object.
-
On the New menu, click Add Users.
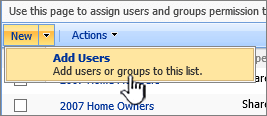
Note: The New menu does not appear if the list or library inherits permissions from its parent site. In this case, on the Actions menu, click Edit Permissions, and then click OK to confirm that you want to create unique permissions.
-
In the Add Users section, specify the users and SharePoint groups you want to add to this securable object.
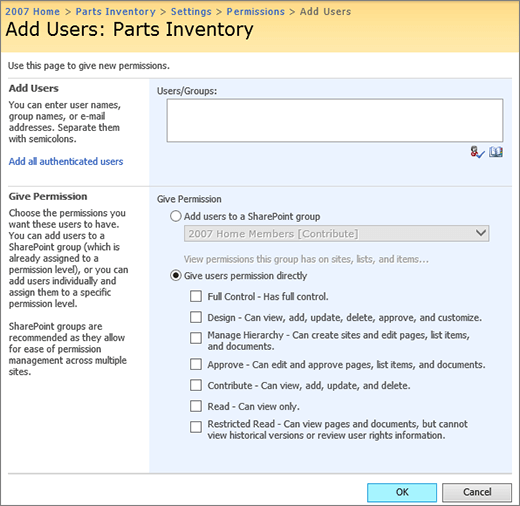
-
In the Give Permission section, either add the users to an existing SharePoint group or give them permission directly on the securable object and select one or more of the check boxes to give these users the permissions you want on this securable object.
Notes:
-
If permissions are being inherited from the parent securable object, you cannot add users or SharePoint groups directly to this securable object. Instead, you can only add users to an existing SharePoint group.
-
You cannot add a SharePoint group to another SharePoint group. If you added a SharePoint group in step 5, you must select Give users permission directly.
-
-
Click OK.
Create a new SharePoint group from a list or library in SharePoint 2007
This procedure can only be performed from a list or library that is inheriting permissions from its parent site.
Note: Regardless of your starting point, all SharePoint groups are created on the site collection level. This means that all SharePoint groups are available to all sites within the site collection.
-
Open the list or library from which you want to create a new SharePoint group.
-
On the Settings menu, click Document Library Settings or List Settings.
-
In the Permissions and Management column, click Permissions for this document library or Permissions for this list.

The Permissions page displays all users and SharePoint groups assigned to this list or library and their assigned permission levels.
The page description describes the inheritance status for this securable object. Also, check boxes appear next to the Users/Groups column if unique permissions are being used for this securable object. If check boxes do not appear next to the user and group names on the Permissions page, permissions are being inherited from a parent securable object.
-
If the list or library is inheriting permissions from the parent, on the Actions menu, click Manage Permissions of Parent. Otherwise, you cannot create a SharePoint group from this list or library.
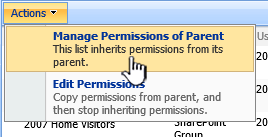
-
On the New menu, click New Group.
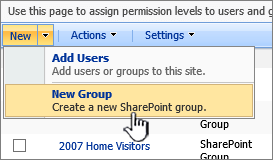
-
On the New Group page, specify the settings for your new SharePoint group, including the permission levels you want to assign to it, and then click Create.
After creating the new SharePoint group, you go to the People and Groups page, where you can add users to your new SharePoint group.
Create a new SharePoint 2007 group from a folder, document, or list item
Use the following steps to create a new SharePoint group and assign it to a folder, document, or list item. This procedure can only be performed from a folder, document, or list item that is inheriting permissions from its parent site.
Note: Regardless of your starting point, all SharePoint groups are created on the site collection level. This means that all SharePoint groups are available to all sites within the site collection.
-
Open the list or library in which you want to create a new SharePoint group.
-
Rest the pointer on the folder, document, or list item on which you want to create a new SharePoint group, click the arrow that appears, and then click Manage Permissions.

The Permissions page displays all users and SharePoint groups (and their assigned permission levels) that are applied on this securable object.
The page description describes the inheritance status for this securable object. Also, check boxes appear next to the Users/Groups column if unique permissions are being used for this securable object. If check boxes do not appear next to the user and group names on the Permissions page, permissions are being inherited from a parent securable object.
-
If the list or library is inheriting permissions from the parent, on the Actions menu, click Manage Permissions of Parent. Otherwise, you cannot create a SharePoint group from this list or library.
-
On the New menu, click New Group.
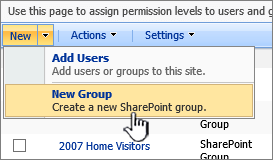
-
On the New Group page, specify the settings for your new SharePoint group, including the permission levels you want to assign to it and then click Create.
After creating the new SharePoint group, you go to the People and Groups page, where you can add users to your new SharePoint group.
Edit permission assignments on permission levels on a list or library in SharePoint 2007
Use the following steps to edit the permission assignments for permission levels of selected users and SharePoint groups associated with a list or library. Note that if the securable object on which you are editing permission levels is inheriting permissions from a parent securable object, performing the following steps breaks this inheritance.
At a later time, you can choose to re-inherit permissions from the parent securable object. Note that inheriting permissions from the parent discards any unique permissions that may have been created for this securable object, such as unique SharePoint groups or permission level assignments that was created at this securable object while using unique permissions.
-
Open the list or library on which you want to edit permission levels.
-
On the Settings menu, click List Settings or Document Library Settings.
-
On the Customize page, in the Permissions and Management column, click Permissions for this list or Permissions for this document library.

The Permissions page displays all users and SharePoint groups associated with this library and their assigned permission levels.
The page description describes the inheritance status for this securable object. Also, check boxes appear next to the Users/Groups column if unique permissions are being used for this securable object. If check boxes do not appear next to the user and group names on the Permissions page, permissions are being inherited from a parent securable object.
-
If your list or library is inheriting permissions, you must first stop inheriting permissions to edit permission levels on this securable object. To do this, on the Actions menu, click Edit Permissions, and then click OK to confirm.
-
Select the check boxes for the users and SharePoint groups on which you want to edit permission levels on this securable object.
-
On the Actions menu, click Edit User Permissions.

-
In the Choose Permissions section, select the permission levels you want, clear those you do not want, and then click OK.
Edit permission assignments on permission levels on a folder, document, or list item in SharePoint 2007
Use the following steps to edit the permission levels of selected users and SharePoint groups associated with a folder, document, or list item. Note that if the securable object on which you are editing permission levels is inheriting permissions from a parent securable object, performing the following steps breaks this inheritance.
At a later time, you can choose to re-inherit permissions from the parent securable object. Note that inheriting permissions from the parent discards any unique permissions that may have been created for this securable object, such as unique SharePoint groups or permission level assignments that was created at this securable object while using unique permissions.
-
Open the list or library that contains the folder, document, or list item, on which you want to edit permission levels.
-
Click the drop-down menu to the right of the folder, document, or list item on which you want to edit permission levels, and then click Manage Permissions.

The Permissions : Securable object name page displays all users and SharePoint groups at this securable object and their assigned permission levels.
The page description describes the inheritance status for this securable object. Also, check boxes appear next to the Users/Groups column if unique permissions are being used for this securable object. If check boxes do not appear next to the user and group names on the Permissions page, permissions are being inherited from a parent securable object.
-
If your list or library is inheriting permissions, you must first stop inheriting permissions to edit permission levels on this securable object. To do this, on the Actions menu, click Edit Permissions, and then click OK to confirm.
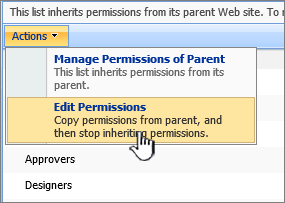
-
Select the check boxes for the users and SharePoint groups on which you want to edit permission levels on this securable object.
-
On the Actions menu, click Edit User Permissions.

-
In the Choose Permissions section, select the permission levels you want, clear those you do not want, and then click OK.
Break permission inheritance on a list or library in SharePoint 2007
By default, lists and libraries inherit permissions from the parent site. Use the following steps if you want to break this inheritance and create unique permissions on a particular list or library.
At a later time, you can choose to re-inherit permissions from the parent securable object. Note that inheriting permissions from the parent discards any unique permissions that may have been created for this securable object, such as unique SharePoint groups or permission level assignments that was created at this securable object while using unique permissions. Note that all unique permission level assignments are also discarded from folders in lists and libraries, list items, and documents within the list or library when you choose to re-inherit permissions.
-
Open the list or library in which you want to break inheritance from the parent securable object.
-
On the Settings menu, click List Settings or Document Library Settings.
-
In the Permissions and Management column, click Permissions for this list or Permissions for this document library.

The Permissions : Securable object name page displays all users and SharePoint groups for this securable object and their assigned permission levels.
The page description describes the inheritance status for this securable object. Also, check boxes appear next to the Users/Groups column if unique permissions are being used for this securable object. If check boxes do not appear next to the user and group names on the Permissions page, permissions are being inherited from a parent securable object.
-
On the Actions menu, click Edit Permissions, and then click OK to confirm the action.
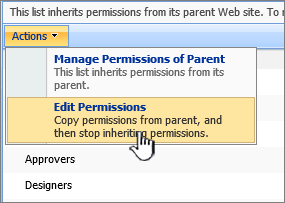
Note: The Edit Permissions option is not available on the Actions menu if this securable object has unique permissions that are not being inherited from the parent securable object.
Break permission inheritance on a folder, document, or list item in SharePoint 2007
By default, folders, documents, and list items inherit permissions from their parent securable object. In most cases, this means that they inherit their permissions from the list or library that contains them. In the case where folders, documents, and list items are contained by other folders, they would, by default, inherit permissions from the folder that contains them. Use the following steps if you want to break this inheritance and create unique permissions on a particular folder, document, or list item.
At a later time, you can choose to re-inherit permissions from the parent securable object. Note that inheriting permissions from the parent discards any unique permissions that may have been created for this securable object, such as unique SharePoint groups or permission level assignments that were created at this securable object while using unique permissions.
-
Open the list or library that contains the folder, document, or list item on which you want to break inheritance from the parent securable object.
-
Rest the pointer on the folder, document, or list item on which you want to break inheritance, click the arrow that appears, and then click Manage Permissions.

The Permissions page displays all users and SharePoint groups on this securable object and their assigned permission levels.
The page description describes the inheritance status for this securable object. Also, check boxes appear next to the Users/Groups column if unique permissions are being used for this securable object. If check boxes do not appear next to the user and group names on the Permissions page, permissions are being inherited from a parent securable object.
-
On the Actions menu, click Edit Permissions, and then click OK to confirm the action.
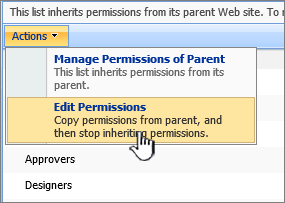
Note: The Edit Permissions option is not available on the Actions menu if this securable object has unique permissions that are not being inherited from the parent securable object.
Inherit permissions for a list or library in SharePoint 2007
By default, lists and libraries inherit permissions from the parent site. However, this inheritance can be broken to create unique permissions on a particular securable object. You can re-inherit permissions at any time. Use the following steps to re-inherit permissions from the parent securable object for a list or library that is currently using unique permissions that are not inherited from the parent.
Inheriting permissions from the parent discards any unique permissions that may have been created for this securable object, such as unique SharePoint groups or permission level assignments that were created at this securable object while using unique permissions.
-
Open the list or library on which you want to re-inherit permissions.
-
On the Settings menu, click List Settings or Document Library Settings.
-
On the Customize page, in the Permissions and Management column, click Permissions for this list or Permissions for this document library.

The Permissions page displays all users and SharePoint groups associated with this library and their assigned permission levels.
The page description describes the inheritance status for this securable object. Also, check boxes appear next to the Users/Groups column if unique permissions are being used for this securable object. If check boxes do not appear next to the user and group names on the Permissions page, permissions are already being inherited from a parent securable object.
-
On the Actions menu, click Inherit Permissions and then click OK to confirm the action.

Note: The Inherit Permissions option is not available on the Actions menu if permissions are already being inherited from the parent securable object.
Inherit permissions for a folder, document, or list item in SharePoint 2007
By default, folders, documents, and list items inherit permissions from their parent securable object. In most cases, this means that they inherit their permissions from the list or library that contains them. In the case where folders, documents, and list items are contained by other folders, they would, by default, inherit permissions from the folder that contains them. Use the following steps to re-inherit permissions from the parent securable object for a folder, document, or list item that is currently using unique permissions that are not inherited from the parent.
Inheriting permissions from the parent discards any unique permissions that may have been created for this securable object, such as unique SharePoint groups or permission level assignments that were created at this securable object while using unique permissions.
-
Open the list or library that contains the folder, document, or list item on which you want to re-inherit permissions.
-
Rest the pointer on the folder, document, or list item on which you want to re-inherit permissions, click the arrow that appears, and then click Manage Permissions.

The Permissions page displays all users and SharePoint groups at this securable object and their assigned permission levels.
The page description describes the inheritance status for this securable object. Also, check boxes appear next to the Users/Groups column if unique permissions are being used for this securable object. If check boxes do not appear next to the user and group names on the Permissions page, permissions are already being inherited from a parent securable object.
-
On the Actions menu, click Inherit Permissions and then click OK to confirm the action.

Note: The Inherit Permissions option is not available on the Actions menu if permissions are already being inherited from the parent securable object.
Remove user permissions from a list or library in SharePoint 2007
Use the following steps to remove users or SharePoint groups from a list or library.
-
Open the list or library on which you want to remove user permissions.
-
On the Settings menu, click List Settings or Document Library Settings.
-
On the Customize page, in the Permissions and Management column, click Permissions for this list or Permissions for this document library.

The Permissions page displays all users and SharePoint groups associated with this library and their assigned permission levels.
Notes:
-
The page description describes the inheritance status for this securable object. Also, check boxes appear next to the Users/Groups column if unique permissions are being used for this securable object. If check boxes do not appear next to the user and group names on the Permissions page, permissions are being inherited from a parent securable object.
-
If permissions are being inherited from the parent, you cannot remove users at this securable object. If you want to delete users and SharePoint groups from the parent securable object (which this securable object inherits those permissions from), you must manage the permissions of the parent.
-
-
Perform one of the following:
-
To manage the permissions of the parent, on the Actions menu, click Manage Permissions of Parent.
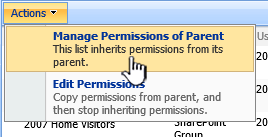
-
If you are currently inheriting permissions from the parent and want to break this inheritance and create unique permissions for this securable object, on the Actions menu, click Edit Permissions, and then click OK to confirm the action.
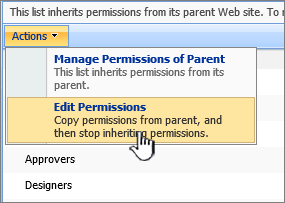
-
If the list or library is already using unique permissions that are not inherited from the parent, proceed to the next step.
-
-
Select the check boxes for the users and SharePoint groups you want to remove from this list or library.
-
On the Actions menu, click Remove User Permissions, and then click OK to confirm the action.
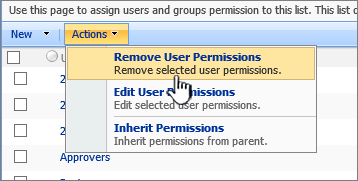
Remove user permissions from a folder, document, or list item in SharePoint 2007
Use the following steps to remove users or SharePoint groups from a folder, document, or list item.
-
Open the list or library that contains the folder, document, or list item on which you want to remove user permissions.
-
Rest the pointer on the folder, document, or list item on which you want to remove user permissions, click the arrow that appears, and then click Manage Permissions.

The Permissions page displays all users and SharePoint groups on this securable object and their assigned permission levels.
Notes:
-
The page description describes the inheritance status for this securable object. Also, check boxes appear next to the Users/Groups column if unique permissions are being used for this securable object. If check boxes do not appear next to the user and group names on the Permissions page, permissions are being inherited from a parent securable object.
-
If permissions are being inherited from the parent, you cannot remove users on this securable object. If you want to delete users and SharePoint groups from the parent securable object (which this securable object inherits those permissions from), you must manage the permissions of the parent.
-
-
Perform one of the following:
-
To manage the permissions of the parent, on the Actions menu, click Manage Permissions of Parent.
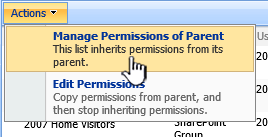
-
If you are currently inheriting permissions from the parent and want to break this inheritance and create unique permissions for this securable object, on the Actions menu, click Edit Permissions, and then click OK to confirm the action.
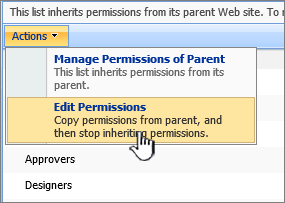
-
If this securable object is already using unique permissions that are not inherited from the parent, proceed to the next step.
-
-
Select the check boxes for the users and SharePoint groups you want to remove from this securable object.
-
On the Actions menu, click Remove User Permissions, and then click OK to confirm the action.
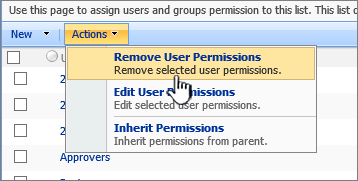
No comments:
Post a Comment