Using themes in PowerPoint for Mac
PowerPoint themes give your document a designer-quality look with coordinating colors and fonts.
Apply a theme to a presentation
-
Click the Design tab to see thumbnail images of the available themes in the gallery.
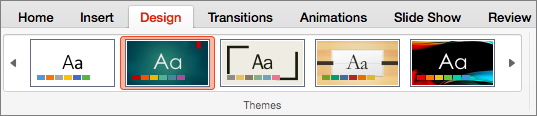
-
To see more themes, click the arrows on the right and left sides of the themes gallery, or point to a thumbnail and then click the arrow that appears below the gallery.
-
Click any theme to instantly apply it to the slides in your presentation.
-
To apply another color or style, click any of the options in the variants gallery, to the right of the themes gallery.
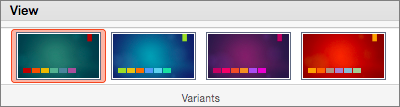
More information
Here's additional information about PowerPoint themes:
-
To learn how to modify and save themes, see Customize and save a theme in PowerPoint for Mac.
-
To learn the difference between a theme and a template, see Understand the difference between PowerPoint templates and themes.
Apply a theme to a presentation
-
Click the Themes tab to see thumbnail images of the available themes in the gallery.

-
To see more themes, click the arrows on the right and left sides of the themes gallery, or point to a thumbnail and then click the arrow that appears below the gallery.
-
Click any theme to instantly apply it to the slides in your presentation.
-
To apply another color or font or background, click any of the options in the Theme Options group, to the right of the Themes gallery.
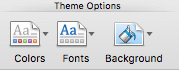
More information
More information about PowerPoint themes:
-
To learn how to modify and save themes, see Customize and save a theme in PowerPoint for Mac.
-
To learn the difference between a theme and a template, see Understand the difference between PowerPoint templates and themes.
No comments:
Post a Comment