Use Skype with Outlook to display a contact's presence information
Microsoft Outlook can be used with several instant messaging services. These services allow you to see the current availability of others and to start real-time, online conversations with them.
Note: Online status is available for any person whose instant messaging email address you have added to your instant messaging contact list. In addition, online status is shown for people using Microsoft Skype or Lync, regardless of whether they are on your instant messaging contact list.
How can I tell if my contacts are available?
A visual representation 


 of your contacts' availability, known as online presence or status, indicates if a person is online and available for a real-time conversation.
of your contacts' availability, known as online presence or status, indicates if a person is online and available for a real-time conversation.
These indicators appear for anyone in your Outlook contacts who has an instant messaging address in the IM address text box.
 Available
Available
 Busy
Busy
 Do not disturb
Do not disturb
 Away
Away
When you open a message in Outlook 2016 or 2013, or when it appears in the Reading Pane, the online status of a contact is shown:
-
next to the sender's name
-
next to each name on the To and Cc lines
-
in Contacts
Send an instant message
You can send an instant message to any person whose online status indicates anything except Offline.
-
Next to the person's name, click the online status indicator.
-
On the contact card, on the click the Instant Message or Send an IM icon, as represented by a speech bubble.
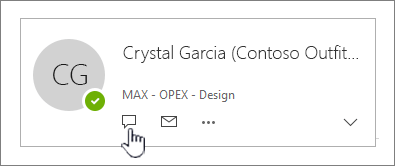
-
Type your message in the lower section of the window, and then press Enter to send.
If you have an email message open, you can reply with an instant message to the sender or the sender and all recipients of the message. On the Message tab, in the Respond group, click IM. On the drop-down list, click Reply with IM or Reply All with IM.
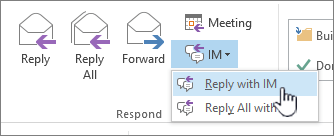
Turn online status on or off in Outlook
You control how your online status is displayed to other people. For example, if you are unavailable, you can change your online status to  Busy.
Busy.
-
Click the File tab to open the Backstage view, and then click Options.
-
On the People tab, under Online status and photographs, select or uncheck the Display online status next to name check box.
-
Click OK.
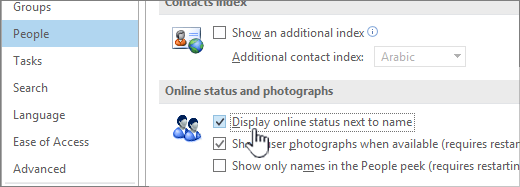
How can I tell if my contacts are available?
A visual representation 

 of your contacts' availability, known as online presence or status, indicates if a person is online and available for a real-time conversation.
of your contacts' availability, known as online presence or status, indicates if a person is online and available for a real-time conversation.
These indicators appear for anyone in your Outlook contacts who has an instant messaging address in the IM address text box.
 Available
Available
 Busy
Busy
 Away
Away
When you open a message in Outlook 2010, or when it appears in the Reading Pane, the online status of a contact is shown:
-
next to the sender's name
-
next to each name on the To and Cc lines
-
in Quick Contacts
Send an instant message
You can send an instant message to any person whose online status indicates anything except Offline.
-
Next to the person's name, click the online status indicator.
-
On the contact card, on the click the Instant Message icon, as represented by a speech bubble.
-
Type your message in the lower section of the window, and then press Enter to send.
If you have an email message open, you can reply with an instant message to the sender or the sender and all recipients of the message. On the Message tab, in the Actions group, click More Actions. On the drop-down list, click Reply with IM or Reply All with IM.
Turn online status on or off in Outlook
You control how your online status is displayed to other people. For example, if you are unavailable, you can change your online status to  Busy.
Busy.
-
Click the File tab to open the Backstage view, and then click Options.
-
On the Contacts tab, under Contacts Index, select or uncheck the Display online status next to name check box.
-
Click OK.
Lync can also be connected to an organization's phone system, letting you get on-screen alerts of incoming calls and reroute calls to another phone. When you are on the phone, your online status can automatically be changed to alert others that you are not available.
About instant messaging services
Instant messaging services have grown beyond just real-time text chats. You can now use audio and video with your chats, share applications, transfer files, and more.
Visual representations 

 of other people's availability, called online presence or status, permit you to instantly know if a person is online and available for a real-time conversation. Functionality varies among the instant messaging clients, including text chatting, audio and video conferencing, file sharing, and remote assistance collaboration by allowing others to temporarily take control of your computer.
of other people's availability, called online presence or status, permit you to instantly know if a person is online and available for a real-time conversation. Functionality varies among the instant messaging clients, including text chatting, audio and video conferencing, file sharing, and remote assistance collaboration by allowing others to temporarily take control of your computer.
You control how your online status appears to others. For example, if you are busy and unable to talk, you can change your online status to  Busy. You can connect your instant messaging service, such as Microsoft Lync, to an organization's phone system allowing you to get on-screen alerts of incoming calls and reroute calls to another phone. When you are on the phone, your online status can automatically be changed to alert others that you are not available.
Busy. You can connect your instant messaging service, such as Microsoft Lync, to an organization's phone system allowing you to get on-screen alerts of incoming calls and reroute calls to another phone. When you are on the phone, your online status can automatically be changed to alert others that you are not available.
Note: The online status choices available in each service vary. See the Help included with each service for available choices.
When you open a message in Outlook or when it is displayed in the Reading Pane, the online status of the sender is shown beside the sender's name. In addition, each name on the To and Cc lines displays the online status when you rest the pointer on the name.
Turn online status on or off in Outlook
In Outlook, you can add the instant messaging address of each Outlook contact to the IM address text box for that contact. When this contact sends you email from the email address saved in your Contacts, the instant messaging address is used to determine their online status.
-
On the Tools menu, click Options, and then click the Other tab.
-
Under Person Names, select the Display online status next to a person name check box.
-
Optionally, select the Display online status in the To and Cc fields only when mouse pointer rests on a person name check box.
Note: This option allows you to still see online status information, but only when you rest the pointer on a name.
Send an instant message
You can send an instant message to any person whose online status indicates anything except an Offline status.
-
Next to the person's name, click the online status indicator.
-
Click Send Instant Message.
-
Compose your message, and then click Send.
If you have an email message open, you can reply with an instant message to the sender or the sender and all recipients of the message. On the Message tab, in the Respond group, click IM, and then click Reply with an Instant Message or Reply All with an Instant Message.
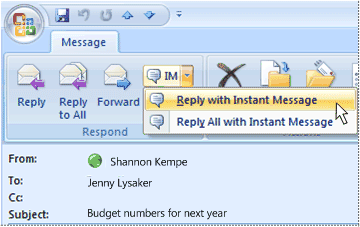
Note:
-
Online status is available for any person whose instant messaging email address you have added to your instant messaging contact list. In addition, online status is shown for people using Lync, regardless of whether or not they are on your contact list.
-
When you open a message in Microsoft Outlook, or when it is displayed in the Reading Pane, the online status


 of a person is shown beside the sender's name. In addition, if you enabled this option, each name on the To and Cc lines will display the online status when you rest the pointer on the name.
of a person is shown beside the sender's name. In addition, if you enabled this option, each name on the To and Cc lines will display the online status when you rest the pointer on the name.See the section "Turn online status on or off in Outlook" earlier for instructions on how to change this option.
Services compatible with Outlook
Outlook can be used with several instant messaging services, such as Microsoft Skype and Lync. With these services, you can communicate with your contacts in real time as you would during an in-person conversation. Additional collaborative features are included with each service also.
For an Outlook contact, the online status is displayed when you rest the pointer on the person's email address. In a new meeting request, the online status is displayed when you rest the pointer on the attendee's name.
Online status is available for any person whose instant messaging email address you have added to your instant messaging contact list. In addition, online status is shown for people using Lync, regardless of whether or not they are on your instant messaging contact list.
Microsoft Skype
Microsoft Skype The replacement for Windows Messenger, you can use Skype to chat online via text, voice or have a video conversation — in real time — with your friends, family, or colleagues. In some situations, you can also communicate with people using other instant messaging services.
Topics on using Skype and Skype for Business in Outlook
Get started with Skype for Business
Video: Sign in and out of Skype for Business
Microsoft Lync
Microsoft Lync The replacement for Microsoft Office Communicator, Lync is an integrated communications client enabling information workers to communicate in real time. Lync works with Microsoft Office System programs and enterprise telephony infrastructure. In some situations, you can also communicate with people using other instant messaging services, including Skype, and from companies such as Yahoo! or AOL.
Topics on using Lync with Outlook
Change your presence status in Lync
No comments:
Post a Comment