Use PowerPoint Mobile for Windows Phone
Want to review your Microsoft PowerPoint presentation before a big meeting? Or maybe fix a small typo you see? You can do it right on your phone using Microsoft PowerPoint Mobile. Just go to the Office Hub to get started.
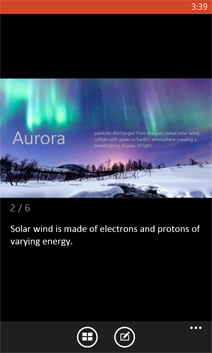
To open a PowerPoint presentation
-
In the App list, tap Office
 .
. -
Do one of the following:
-
In Places, tap the place that the presentation is in, and then tap the presentation. It can be in any of these places—on your phone, in email, on OneDrive, on a Microsoft SharePoint 2010 or later site, or on a SharePoint Online site, which is available with Microsoft Office 365.
-
Flick to Recent, and then tap a presentation you recently opened.
-
Tap Search
 . In the Search box, start typing the presentation name, and then tap the presentation when you see it.
. In the Search box, start typing the presentation name, and then tap the presentation when you see it.Notes:
-
To open a presentation stored on OneDrive, a Microsoft account must be set up on your phone. For more info about saving and syncing documents on OneDrive, see Sync documents with OneDrive.
-
Looking for a presentation you already opened from email? Just flick to Places, tap Email, and then tap the presentation.
-
To learn about working with presentations that are on a SharePoint or SharePoint Online site, see Work with documents on SharePoint.
-
PowerPoint Mobile doesn't support all the features in Microsoft PowerPoint 2010 or later. If a presentation has content that's not supported, you can still open the presentation on your phone. The unsupported content won't be displayed or will be displayed differently, and you might not be able to edit the presentation.
-
-
Tip: Have a presentation you use a lot lately? Pin it to Start so you can get to it quickly. In the Office Hub, flick to Recent, tap and hold the presentation, and then tap Pin to start.
To navigate through slides in the presentation
-
Do one or more of the following in a PowerPoint presentation:
-
Flick left to go to the next slide (or slide animation), or flick right to go to the previous one.
-
To go to a specific slide, tap the slide (if you're in landscape mode), tap Slides
 , and then tap the slide you want to go to.
, and then tap the slide you want to go to. -
To zoom in or out on a slide, you can either pinch your fingers together on the screen, or stretch them apart.
-
To edit text in a slide
-
In an opened presentation, go to the slide that has text you want to edit, tap the slide (if you're in landscape mode), and then tap Edit
 .
. -
To select the text you want to edit, tap the text.
-
Tap the selected text box, type new or revised text, and then tap Done
 .
. -
Tap Slide show
 .
.
To add a note to a slide
-
In a presentation, tap the slide you want to add a note to, and then tap anywhere in the notes area below the slide. (If you're in landscape mode, you'll need to flick up to see the notes area.)
-
Type your note, and then tap Done
 .
. -
To edit an existing note, tap the note, type your changes, and then tap Done
 .
.
To save a presentation
-
In a presentation you've changed, tap More
 > Save.
> Save. -
To save it with a new name, tap More
 > Save as.
> Save as. -
Type a new file name in the File name box, and then tap the Save to list > OneDrive or Phone > Save.
To send a presentation in email
-
In the App list, tap Office
 .
. -
Do one of the following to find the presentation you want to send:
-
For a presentation you already opened, flick to Recent.
-
Flick to Places and tap the place that the presentation is in.
-
Tap Search
 , and then search for the presentation.
, and then search for the presentation.
-
-
Tap and hold the presentation, tap Share, and then tap the email account name.
-
Add the recipient and any other information to your email, and then tap Send
 .
.
No comments:
Post a Comment