Use multiple slide masters in one presentation
When you want to use multiple themes in one presentation, you'll need multiple slide masters. Each slide master represents a theme.
For example, in the image that follows, there are two slide masters (with associated layouts beneath each) as you would see them in Slide Master view. Each slide master has a different theme applied to it.
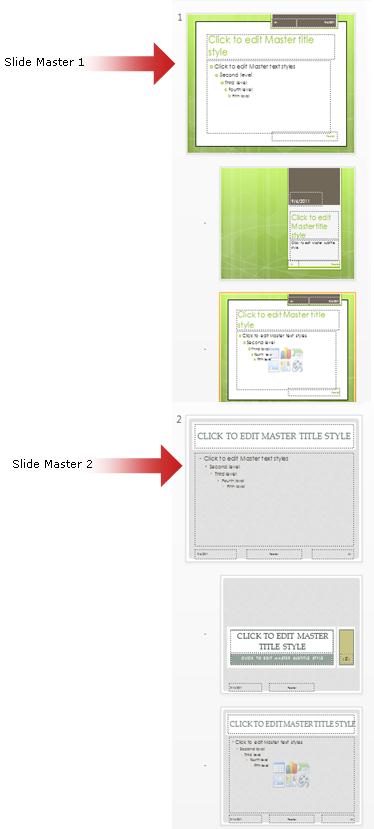
Want to know more about slide masters in PowerPoint? See What is a slide master?
To learn how to create or customize your own slide master, see Create or customize a slide master.
Add an additional slide master to a presentation
-
On the View tab, click Slide Master.
-
On the Slide Master tab, do one of the following:
-
In the Edit Master group, click Insert Slide Master.
When you insert a slide master using this procedure, the new slide master appears below any existing slide masters and the without theme colors or effects. You can apply your own custom theme using any of the options in the Background group. To learn more, see Create your own theme in PowerPoint.
-
On the Slide Master tab, in the Edit Theme group, click Themes, and then select a new theme.
If your presentation has only one slide master, selecting a new theme using this procedure will replace the theme of that slide master with the new theme.
-
Add an additional slide master to a presentation
-
On the View tab, click Slide Master.
-
On the Slide Master tab, do one of the following:
-
In the Edit Master group, click Insert Slide Master.
When you insert a slide master using this procedure, the new slide master appears below any existing slide masters and the without theme colors or effects. You can apply your own custom theme using any of the options in the Background group. To learn more, see Create your own theme in PowerPoint.
-
On the Slide Master tab, in the Edit Theme group, click Themes, and then select a new theme.
If your presentation has only one slide master, selecting a new theme using this procedure will replace the theme of that slide master with the new theme.
-
Copy and paste a slide master from one presentation to another
-
Open both the presentation that contains the slide master that you want to copy and the presentation that you will paste the slide master to.
-
In the presentation that contains the slide master that you want to copy, on the View tab, in the Master Views group, click Slide Master.
-
In the slide thumbnail pane, right-click the slide master that you want to copy, and then click Copy.
Notes:
-
In the slide thumbnail pane, the slide master represents the larger slide image, and the associated layouts are smaller, positioned beneath it.
-
Many presentations contain more than one slide master, so you may have to scroll to find the one that you want.
-
-
On the View tab, in the Window group, click Switch Windows, and then select the presentation that you want to paste the slide master to.
-
In the presentation that you want to paste the slide master to, on the View tab, in the Master Views group, click Slide Master.
-
In the slide thumbnail pane, to click the location where you want the slide master to reside, do one of the following:
-
If the destination presentation contains a blank slide master, right-click the blank slide master, and then click Paste.
-
If the destination presentation contains one or more customized slide masters, scroll to the bottom where the last slide layout resides, right-click below it, and then do one of the following:
-
To take on the theme of the destination presentation that you are pasting to, click

-
To maintain the theme of presentation that you are copying from, click

-
-
-
To copy and paste additional slide masters, follow steps 1 through 6.
-
On the Slide Master tab, in the Close group, click Close Master View.
Apply a slide master to slides that you imported from a Slide Library
Slide Libraries help you share, store, and manage PowerPoint slides.
Important: To store, share, and reuse slides in a Slide Library, the computer running PowerPoint must be connected to a server running Office 2010. If you do not know whether your computer is connected to a SharePoint Server 2010 (formerly known as MOSS), contact your server administrator.
To apply a slide master to slides that you imported from a Slide Library, do the following:
-
Open the presentation that you want to add a slide to.
-
On the Home tab, in the Slides group, click New Slide, and then click Reuse Slides.
-
In the Reuse Slides pane, in the Insert slide from box, do one of the following:
-
Enter the location of the Slide Library, and then click the arrow
 to find the Slide Library.
to find the Slide Library. -
Click Browse to locate the Slide Library.
-
-
In the All Slides list, click the slide that you want to add to your presentation.
Tip: To view a larger thumbnail of a slide, rest the pointer on the slide.
-
If you want the imported slide to keep the original formatting, at the bottom of the Reuse Slides pane, select Keep source formatting. When you insert a slide from a slide library and keep its source formatting, the slide master is inserted into the destination presentation along with the slide
-
To add another slide from a Slide Library to your presentation, repeat steps 3 through 5.
No comments:
Post a Comment