Upload files to a library
You can drag files from your computer to upload them to your OneDrive for Business library or SharePoint team site. You can also browse and upload your file.
Note: This article describes the experience in SharePoint Server, and the classic experience in SharePoint Online. If you're using the new experience in SharePoint Online, see Upload a folder or files to a document library.
Updated May 5, 2017 thanks to customer feedback.
Note: Before you can upload or create files in a library, your admin must give you permission to contribute to the library. Also, some file types in the library are blocked for security reasons. See Types of files that cannot be added to a list or library for more info.
See how to copy files and folders from your computer
Watch this video to see how to copy files to OneDrive for Business and your team site.

Upload files from Explorer to your OneDrive for Business or Sites library
-
Open OneDrive or the SharePoint site library.
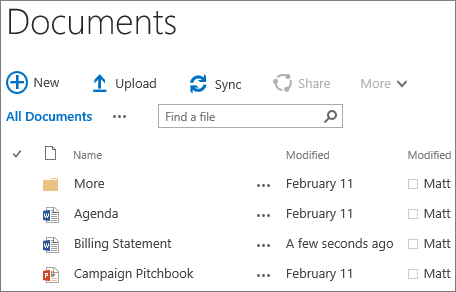
-
Click Upload at the top of the documents library
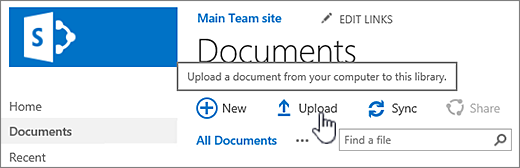
-
In the Add a document dialog box, you can click Browse to upload an individual file. Depending on the version of SharePoint you're using, you may also be able to upload multiple files by holding down either the CTRL or Shift key, and selecting more than one file.
-
When you've selected the file or files to upload, click OK.
Drag files to your OneDrive for Business or SharePoint site library
-
Open OneDrive or the SharePoint site library.
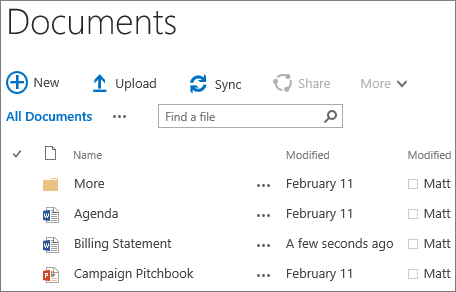
-
On your computer click Start
 and then click File Explorer.
and then click File Explorer.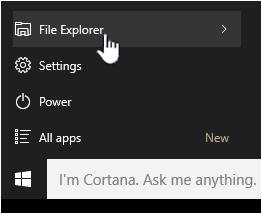
Navigate to the folder with the documents that you want to upload.
-
Drag the files to the space in the SharePoint library where it says drag files here. The library should display "Drop here" when you hover the file over it.
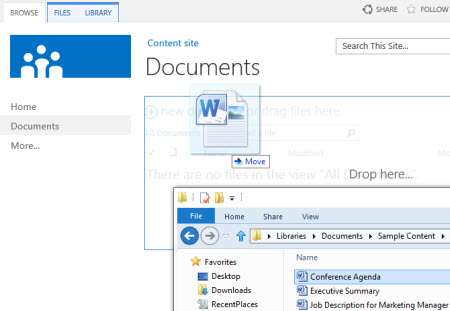
-
You should see your files appear in the document library as they come in.
Notes: Windows 10 default browser Microsoft Edge browser users, note the following:
-
Drag and drop doesn't work unless you have the Anniversary update to Windows 10. Use New document or Upload instead.
If you do have the update, the Microsoft Edge browser works great for drag and drop of both files and folders.
-
Open in Explorer and View in Explorer may not work or be present. Use Internet Explorer 11 in Windows 10. See Windows 10 users below.
Upload large files or many files to a library
If you are uploading large files, or many files that add up to a large total size to a library, you may get errors due to the file size limit in SharePoint or timeout errors in your version of Internet Explorer. Steps you can take to get around these errors include:
-
Upload 100 or fewer files when using drag and drop.
-
If you are an Office 365 or SharePoint Online customer, avoid uploading files larger than 15 GB, which is the maximum default file size.
-
If your organization maintains an server deployment of SharePoint, ask the server administrator to verify or increase the maximum file size limit to accommodate the size of the files you are uploading. The default size limit is 250 MB, but it can be increased up to a maximum of 10GB.
-
For file sizes exceeding 10 GB on SharePoint Server, or 15GB on SharePoint Online, if you see a "Working on it" message that never goes away, follow the instructions in Microsoft Support: Internet Explorer error "connection timed out" when server does not respond.
-
If you have the OneDrive for Business sync client available, use it to upload large files or multiple files. Sync automatically uploads files in the background when you're online. For more information, see Sync a library to your computer.
Long path and file names
When uploading files and folders, you need to be aware of path and file name length. SharePoint Online and OneDrive for Business support up to 400 characters for the total file and path length. SharePoint Server versions support up to 260 characters for the total file and path length.
Require check out
Site owners can set up a library to require you to check out files before you edit them (and check them in when you finish). If your library requires check out, the file is checked out to you when you first upload it. You have to check the file in before other people can edit it. To learn about checkout, see Check out, check in, or discard changes to files in a library
Approve submitted content
Site owners can set up a library to require approval of the content before it becomes visible to others who use the library. As the author, you can see the file listed and work with it, but nobody else can. For example, a legal department might require approval before documents become public. To learn more, see Require approval of items in a site list or library.
Track file versions
You can add a file to replace an existing file with a revised version of a file. If the library is set up to track versions, when you add a file, it becomes the latest version and the older file becomes part of the version history. When uploading a new version of a file, consider typing comments about what changed in this version so that you can more easily track the history of the file. To learn more about versioning, see How does versioning work in a list or library?.
Upload a folder using Sync
SharePoint and OneDrive for Business let you drag and drop folders using the Windows Anniversary update of Microsoft Edge, and the Google Chrome browser. Internet Explorer and Mozilla Firefox do not let you upload or drag and drop folders directly. However, if you sync a folder on your computer to your SharePoint site library, you can have any combination of folders and files within that folder. You can keep the folder synced or just do it one time and stop syncing once you upload what you need.
When you sync a folder, everything that's in the library both online and on your local computer is copied to the other. Keep this in mind if you want to add a folder to an existing library, as the contents of the library will be copied back to your computer. When you sync, it's for the whole library, and not individual folders.
To learn how to sync SharePoint site folders with your computer, see Sync OneDrive for Business or site libraries to your computer
Troubleshooting upload issues
Your experience with adding files to a library may differ , depending on the version of Office or on the browser that you use. In addition, sometimes site administrators set up additional requirements in a library that you might have to work with.
Note: In a Wiki page library, you can create new Wiki pages, but you cannot upload existing files.
Save a file Before you can save a file for the first time, you may need to add the site as a trusted site in your browser settings. For example, in Internet Explorer, click Tools > Internet options > Security > Trusted Sites > Sites.
For more info, see Troubleshoot upload issues.
For Windows 10 users
Currently there are some issues with the Microsoft Edge browser, SharePoint, and OneDrive for Business. If you have the Anniversary update to Windows 10, you can use drag and drop with Microsoft Edge, but you can't use Open with Explorer or View in Explorer. To use drag and drop and Open with Explorer or View in Explorer, try these workarounds.
Start Internet Explorer 11 in Windows 10
-
Click Start
 .
. -
Type Internet Explorer, and then select Internet Explorer.
To keep SharePoint from opening Microsoft Edge when you open pages in the future, change your default browser to Internet Explorer 11.
To change your default browser
-
In Windows 10, click Start
 , type Default Programs, and then click Default Programs.
, type Default Programs, and then click Default Programs.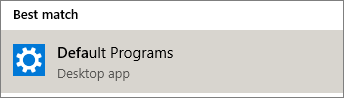
-
Under Web browser click Microsoft Edge, and then click Internet Explorer in the Choose an app dialog box.
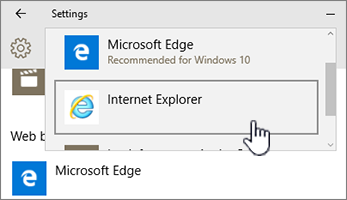
-
Close the Choose default apps dialog box.
More resources
To learn more, see these articles:
-
For more information on creating and using libraries, see Introduction to libraries
-
Sync OneDrive for Business or SharePoint site libraries to your computer
-
Not sure where to add the files? See Should I save my documents to OneDrive for Business or a team site?
Leave us a comment
Was this article helpful? If so, please let us know at the bottom of this page. If it wasn't helpful, let us know what was confusing or missing. We'll use your feedback to double-check the steps and update this article.
Microsoft Office Tutorials: Upload Files To A Library >>>>> Download Now
ReplyDelete>>>>> Download Full
Microsoft Office Tutorials: Upload Files To A Library >>>>> Download LINK
>>>>> Download Now
Microsoft Office Tutorials: Upload Files To A Library >>>>> Download Full
>>>>> Download LINK Dk