Switch the layout or type of a SmartArt graphic
When you create a SmartArt graphic, you choose a layout from a category, or type, of SmartArt graphics. Each type contains a variety of layouts. For example, from the Cycle type, you might select the Radial Cycle layout.
In this article
Overview of changing layouts and types for SmartArt graphics
Some layouts for SmartArt graphics contain a fixed number of shapes. For example, the Counterbalance Arrows layout in the Relationship type is designed to represent only two opposing ideas or concepts, and so only two of the shapes can contain text.
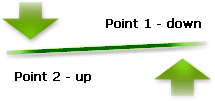
If you want to convey more than two ideas, switch to a layout that has more than two shapes available for text — such as the Pyramid List layout. Keep in mind that changing layouts or types for SmartArt graphics can alter the apparent meaning of your information. For example, a layout that shows arrows all pointing to the right, such as Basic Process in the Process type, has a different meaning from that of one that shows an arrow arranged in a circle, such as Continuous Cycle in the Cycle type.
You can both add and delete shapes in most SmartArt graphics, and also change the positions of the various shapes, so you should choose a layout that provides the best visual representation of your data. The alignment and position of the shapes are updated automatically as you add or remove shapes or edit the text, based both on the number of shapes and on the amount of text within the shapes.
If you customize a SmartArt graphic, and then later change the layout for the SmartArt graphic, some of your customizations may not transfer to the new layout. However, if you switch back to the original layout before you save and close the current document, all of your customizations will reappear in the original layout.
Some customizations are not transferred because they might not look good in the new layout. The following table identifies which customizations are saved and which are lost.
| Customizations transferred | Customizations not transferred |
| Colors (including line and fill styles) | Rotating of shapes |
| Styles (including both those applied to individual shapes and those applied to an entire SmartArt graphic) | Flipping of shapes |
| Effects (such as shadows, reflections, bevels, and glows) | Repositioning of shapes |
| Formatting applied to text | Resizing of shapes |
| Changes in shape geometry (for example, from a circle into a square) | |
| Changes in direction from right to left or from left to right |
Change the layout for a SmartArt graphic
-
Click the SmartArt graphic whose layout you want to change.
-
Under SmartArt Tools, on the Design tab, in the Layouts group, click the layout that you want.
To see all of the available layouts within one type, in the Layouts group, click the More button
 next to the layout thumbnail. To see all types and layouts, click More Layouts.
next to the layout thumbnail. To see all types and layouts, click More Layouts.If you don't see the SmartArt Tools or Design tabs, make sure that you've selected a SmartArt graphic.
Change the type for a SmartArt graphic
-
Click the SmartArt graphic whose type you want to change.
-
Under SmartArt Tools, on the Design tab, in the Layouts group, click the More button
 , and then click More Layouts.
, and then click More Layouts.If you don't see the SmartArt Tools or Design tabs, make sure that you've selected a SmartArt graphic.
-
Click the type and layout that you want.
No comments:
Post a Comment